笔记本电脑最大的优势是体积小,便于随身携带,使用笔记本电脑接触最多的是操作系统,如果系统出现了故障,比如出现了死机或系统崩溃,那么笔记本电脑只是一个机器而已,这时候需要重装系统,多数用户会选择重装系统win7,不过有些朋友还不清楚笔记本重装系统win7步骤是什么,下面系统城小编教大家笔记本电脑怎么重装系统win7的详细步骤。
相关事项:
1、如果当前win7已经损坏,需要在另一台可用的电脑上制作启动U盘
2、如果内存2G及以下重装32位x86系统,内存4G及以上,重装64位x64系统
3、当前系统可以正常启动时可以使用硬盘重装方法,系统损坏时使用U盘或光盘重装方法
4、重装前需备份C盘和桌面文件,如果系统损坏,则进入PE备份,系统崩溃进pe备份C盘桌面数据方法
5、如果笔记本是预装win8/win10机型,需要先改BIOS再改硬盘分区表重装
win8如何重装系统win7(改BIOS和硬盘分区表)
win10直接重装win7系统教程(高级命令重装)
硬盘/光盘重装方法:
如何在线重装win7系统
一键ghost重装系统win7步骤是什么
笔记本怎么用光盘重装win7系统
一、重装准备工作
1、系统镜像下载:笔记本win7系统下载
2、4G及以上U盘:大白菜u盘制作教程
二、启动设置:怎么设置开机从U盘启动
三、笔记本电脑重装系统win7步骤如下
1、首先制作好U盘启动盘,然后将系统城下载的笔记本win7系统iso文件直接复制到U盘的GHO目录下;



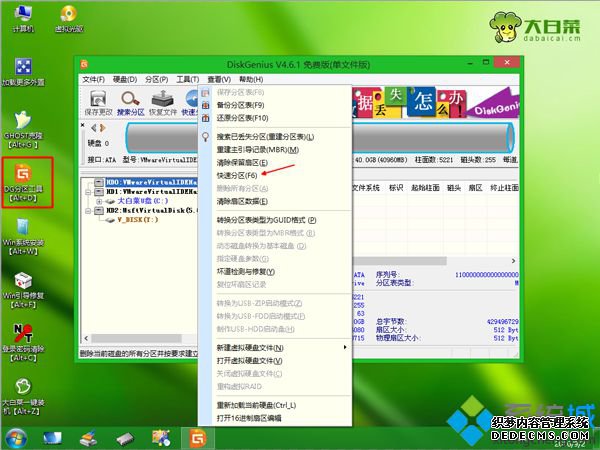


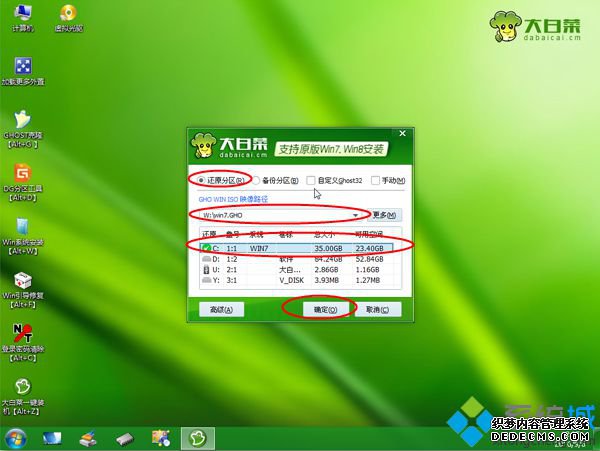
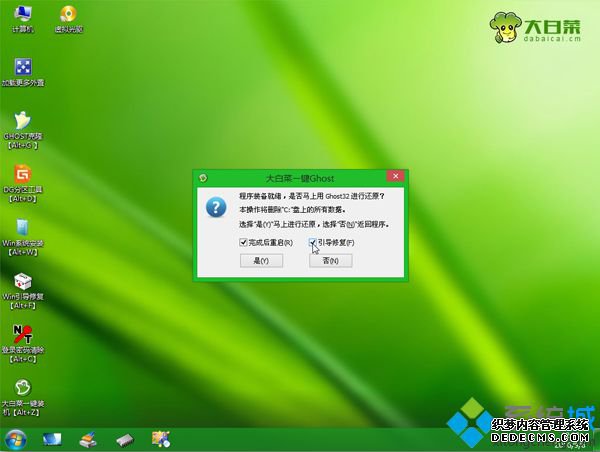
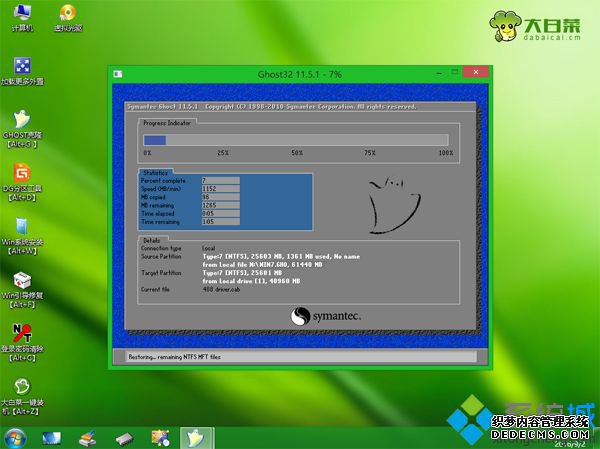
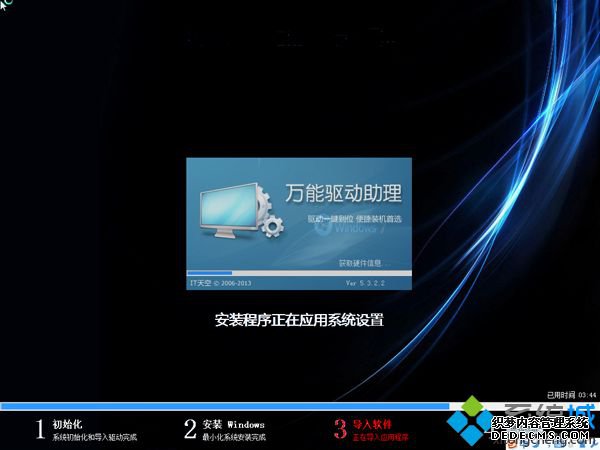

以上就是笔记本电脑略好重装系统win7的详细过程,如果你需要重装系统,可以参考上面的教程来操作,希望对大家有帮助。
------相关信息------



