现在很多电脑为了节省空间没有配置光驱,如此一来用户就不能通过光盘安装xp系统,不过大家也不用担心,因为现在都是用U盘安装xp系统,每台电脑都有usb接口,U盘自然而然就成为了安装系统最流行的工具,一些用户还不清楚怎么用U盘安装xp系统,本文系统城小编就跟大家分享U盘安装xp系统步骤。
相关教程:
用软碟通安装系统教程
xp系统光盘安装教程图解
用U盘装原版xp步骤图解
装xp出现0x0000007B蓝屏解决方法
一、所需工具
1、xp系统下载:xp安装版系统下载
2、2G左右U盘:大白菜制作u盘启动盘教程
3、启动设置:怎么设置开机从U盘启动
二、U盘安装xp系统步骤如下
1、首先需要制作U盘启动盘,如果当前系统已经无法启动,需要通过其他电脑制作U盘启动盘,然后将 xp iso文件直接复制到GHO目录下;



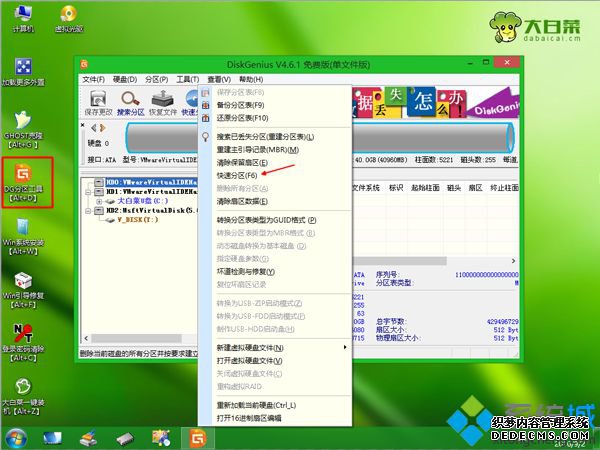




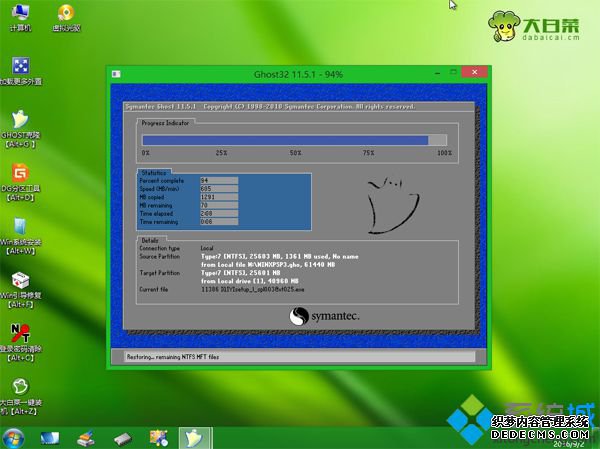
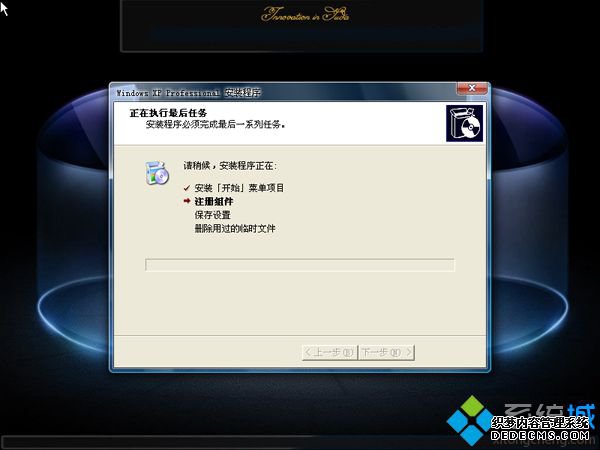

以上就是怎么用u盘安装xp系统的步骤,只要有U盘,做成启动U盘之后,就可以按照这个步骤通过U盘安装xp系统,希望对大家有帮助。
------相关信息------



