笔记本电脑体积小方便携带,所以大多数的朋友会选择买笔记本电脑,一般新笔记本电脑都有预装的操作系统,少数笔记本则默认dos操作环境或Linux系统,一般我们常用的是Windows系统,比如win7,那么新笔记本怎么装系统win7呢?下面系统城小编跟大家介绍新买笔记本电脑安装win7教程。
安装须知:
1、如果是新电脑或电脑不能开机,制作U盘启动盘需要借助另一台可用的电脑
2、如果内存2G及以下选择32位x86系统,内存4G及以上,则选择64位x64系统
3、如果是预装win8、win10机型,需要改BIOS和硬盘分区表再装win7系统
详细查看:win8系统更换成win7系统步骤
相关阅读:
大白菜安装原版win7教程
系统崩溃进pe备份C盘桌面数据方法
一、安装准备工作
1、系统下载:笔记本win7系统下载
2、4G及以上U盘:大白菜u盘启动盘制作教程【图文】
二、U盘启动设置:怎么设置开机从U盘启动
三、新买笔记本电脑安装win7步骤如下
1、根据上面的教程制作好大白菜U盘启动盘,然后将下载的笔记本win7系统iso文件直接复制到U盘的GHO目录下;



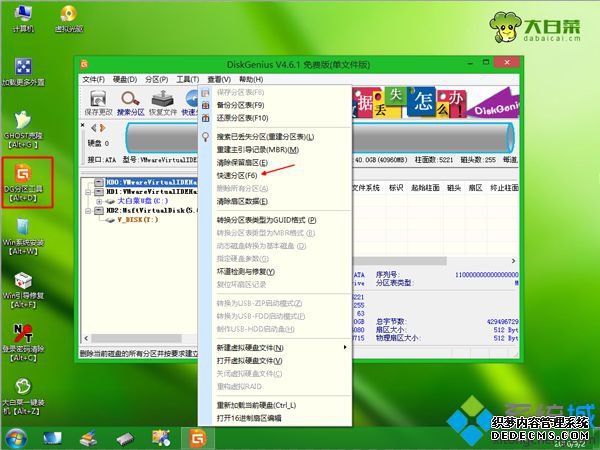


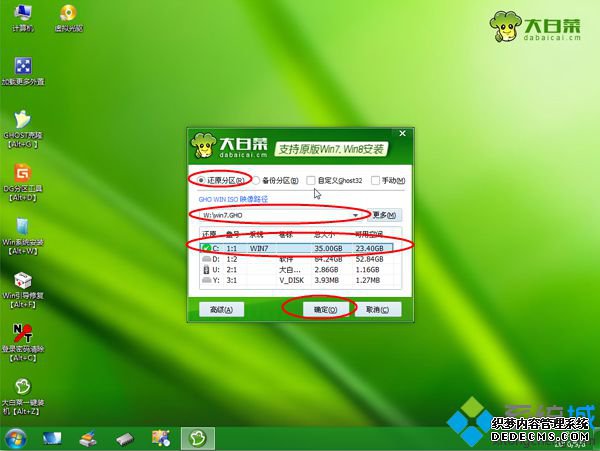
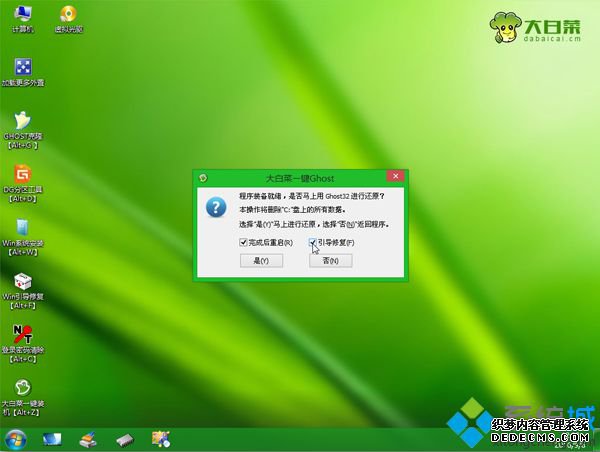
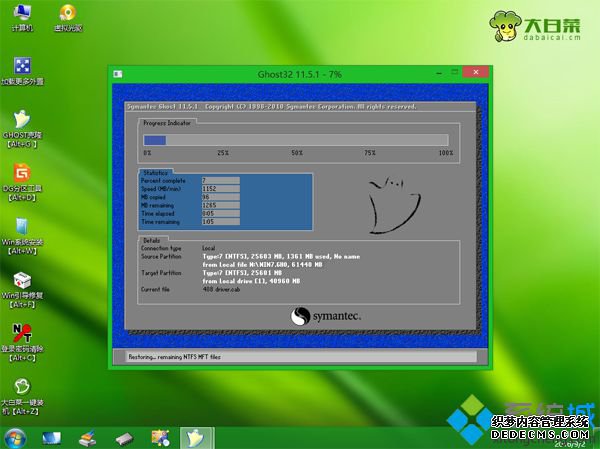
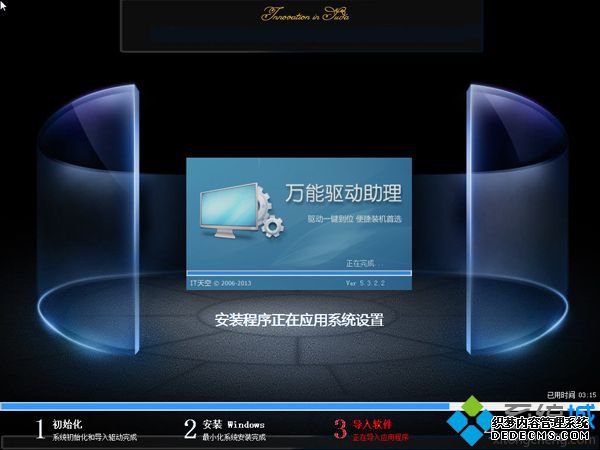

新笔记本怎么装系统win7的详细教程就为大家介绍到这边,还不懂怎么给新买笔记本电脑装系统的用户,可以学习下这个教程。
------相关信息------



