大多数用户都会给电脑装win7系统,雨林木风win7旗舰版是最受用户欢迎的系统之一,雨林木风win7旗舰版不仅安装速度快,还自动安装对应的硬件驱动,非常适合新手用户安装,如果是没有系统或系统损坏的电脑,需要用U盘安装,雨林木风win7旗舰版同样支持U盘安装,这边系统城小编就教大家雨林木风win7旗舰版U盘安装方法。
安装须知:
1、一般内存2G以内安装32位系统,内存4G以上安装64位系统
2、如果当前电脑没有系统或系统已经损坏,需要在另一台电脑上制作启动U盘
相关教程:怎么用u盘安装雨林木风win7系统(大白菜安装)
一、安装准备
1、如果当前能正常使用,需备份C盘和桌面文件
2、雨林木风系统U盘:怎么制作u盘ghost启动盘
3、系统下载:雨林木风ghost win7 64稳定旗舰版V2017
二、U盘启动设置:怎么设置开机从U盘启动
三、雨林木风win7旗舰版U盘安装步骤如下
1、在电脑上插入雨林木风win7旗舰版U盘,重启后不停按F12、F11、Esc等启动热键,在弹出的启动菜单中选择识别到U盘选项,比如General USB Flash Disk,按下回车键,不是这些快捷键的电脑参考步骤二的U盘启动设置教程;

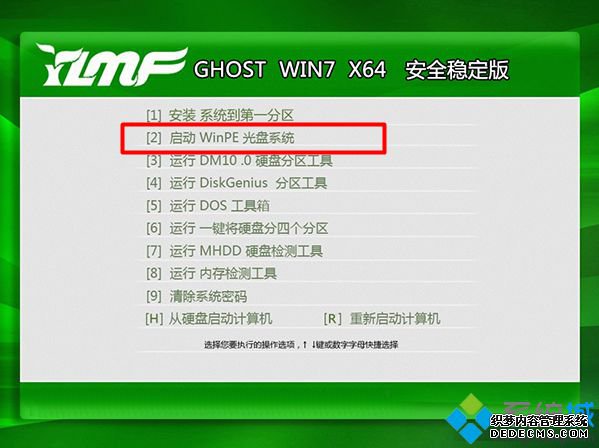
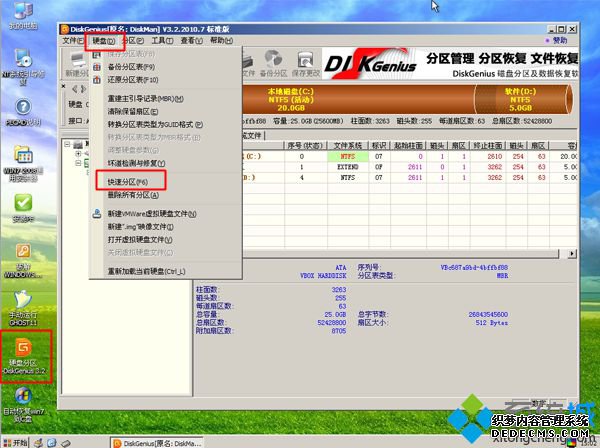

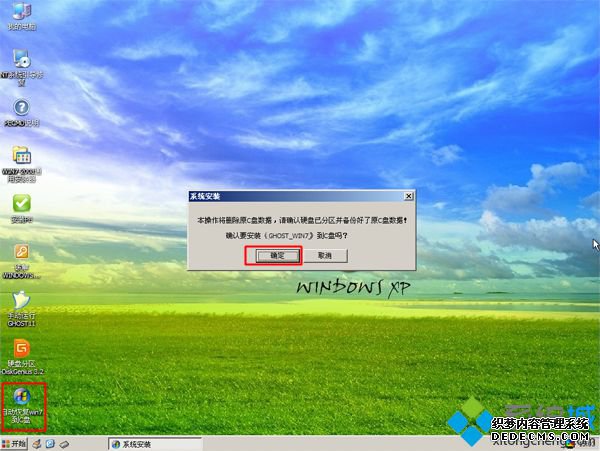
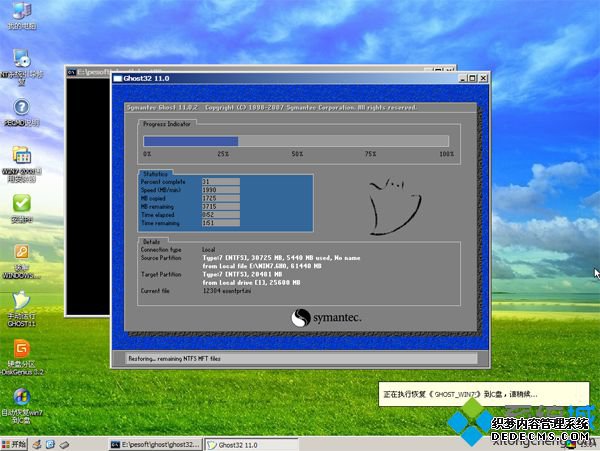
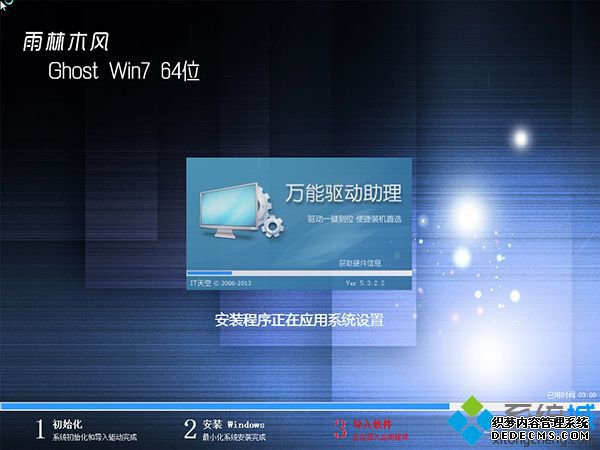

雨林木风win7旗舰版u盘安装教程就为大家介绍到这边,安装过程非常简单,大家只需按照上面的步骤来操作,就能完成雨林木风win7旗舰版的安装。
------相关信息------



