光盘重装系统是最原始的一种方法,只要电脑有光驱,放入系统光盘就可以进行系统重装操作,尤其适合系统崩溃无法启动的电脑,笔记本电脑同样可以用光盘重装,现在大多数的用户会选择重装系统win7,有些人还不清楚笔记本电脑用光盘重装win7步骤是什么,下面小编跟大家介绍笔记本光盘重装系统win7教程。
相关教程:
win7原版光盘怎么安装
win8系统更换成win7系统步骤
一、重装准备
1、系统光盘:系统光盘制作方法
2、操作系统:笔记本win7旗舰版
3、启动设置:怎么设置从光盘启动
二、笔记本光盘重装系统win7步骤如下
1、在笔记本电脑光驱上放入win7光盘,启动后不停按F12、F11、Esc等启动热键,在弹出的启动菜单中选择DVD选项,回车;
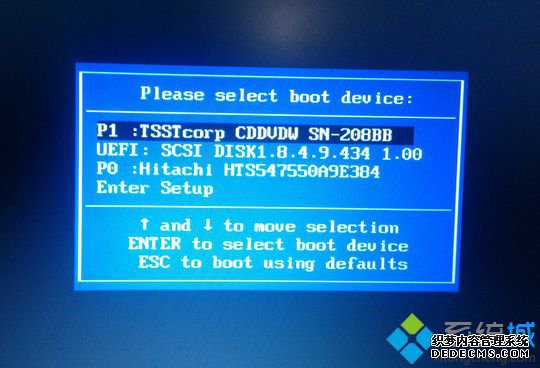
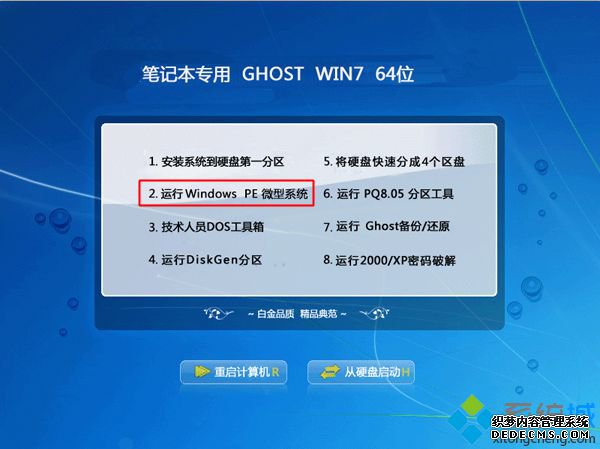
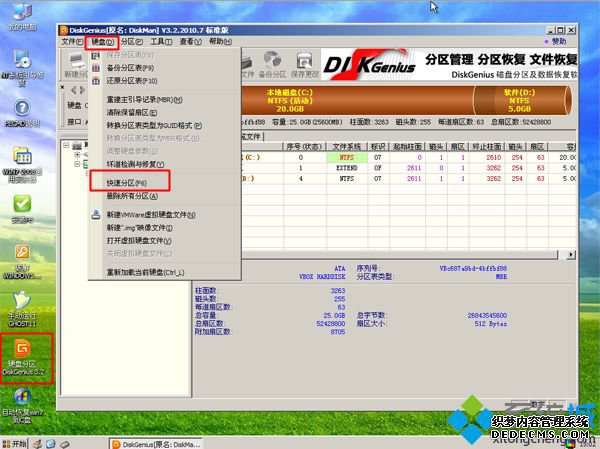

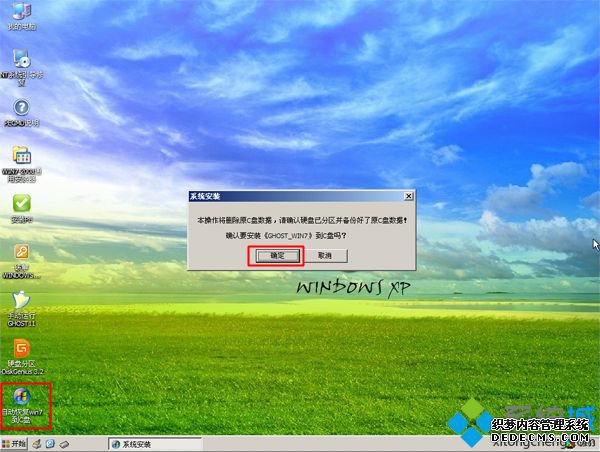
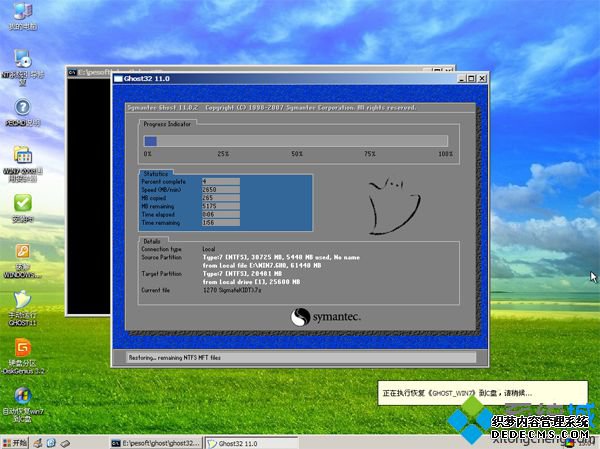
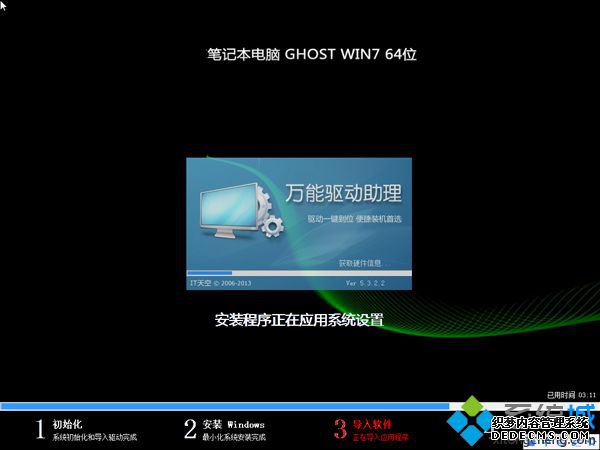

笔记本光盘重装系统win7教程就为大家介绍到这边,有系统光盘的朋友,可以参考这个方法来给笔记本电脑重装win7。
------相关信息------



