通过U盘启动盘装系统越来越流行,尤其是到了没有系统或不能正常启动时,都会用到U盘启动盘,相信很多人知道老挑毛U盘启动盘,有了U盘之后,再通过老挑毛U盘启动盘制作工具就可以一键轻松制作启动盘,不便非常简单,不过还有一些人不清楚老挑毛制作启动U盘的步骤是什么,下面系统城小编跟大家介绍老挑毛U盘启动盘制作教程。
相关教程:老桃毛U盘重装系统图文步骤
一、所需工具
1、U盘一个,建议容量4G以上
2、软件下载:老毛桃U盘启动盘制作工具v8.16下载
3、系统下载:win7破解版下载
二、老挑毛制作U盘启动盘步骤如下
1、首先下载安装老挑毛U盘启动盘制作工具,安装后双击打开;

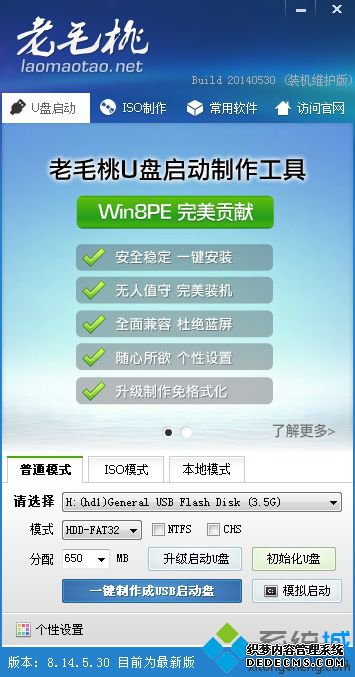
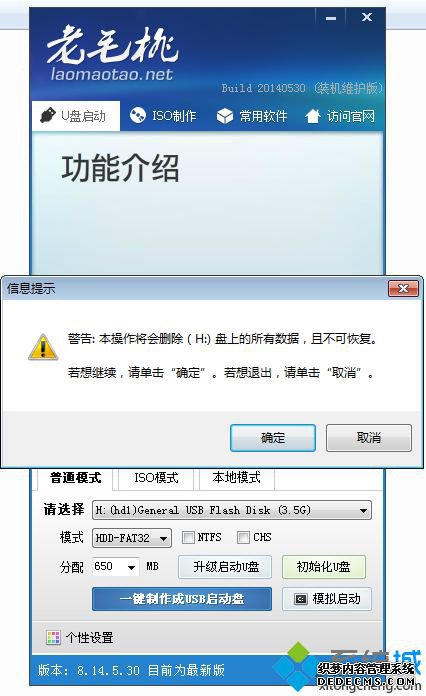
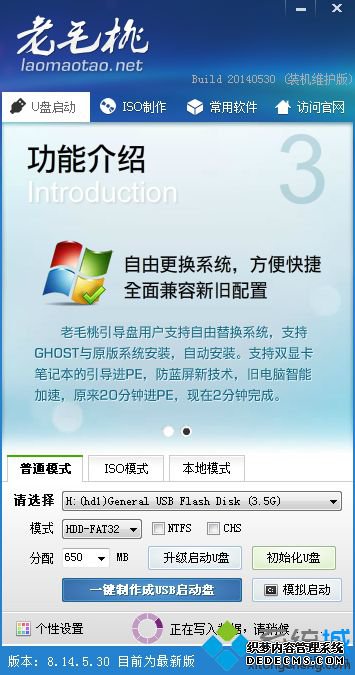
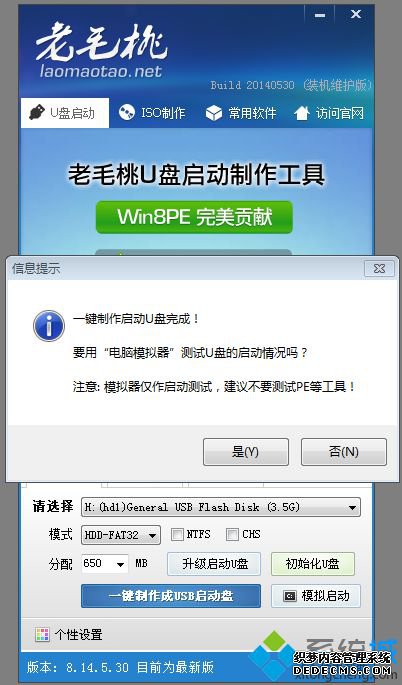
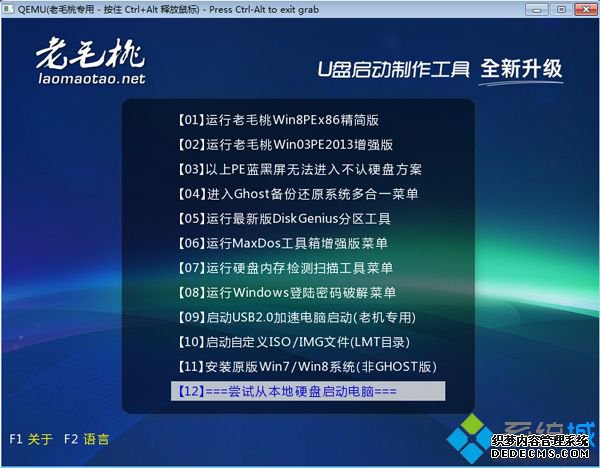
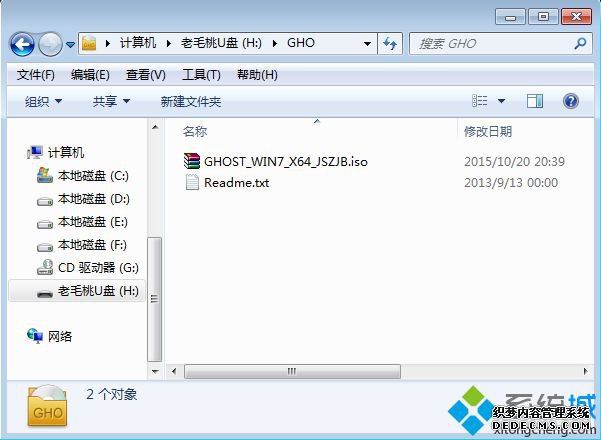
以上就是老挑毛U盘启动盘制作教程,只要准备好U盘和老挑毛U盘启动盘工具,就可以一键制作。
------相关信息------



