关于怎么装系统,用户都有自己熟悉的方法,比如硬盘安装、光盘安装、U盘安装以及现在最流行的在线装系统方法,对于广大小白用户来说,装系统自然是越简单越好,很多人想用笔记本在线装系统,但是不知道怎么装,在线装系统不仅需要一款装机软件,还需要网络连接,接下来系统城小编跟大家分享笔记本电脑系统在线安装教程。
安装须知:
1、要在线装系统,要求笔记本电脑必须有系统且可以正常启动,并保持网络连接,如果系统已经损坏,不能一键重装,需要通过U盘重装
2、预装win8/win10的笔记本电脑不能通过这个方法来安装,需要改BIOS和硬盘分区表
3、一般内存2G以下装32位系统,内存4G以上装64位系统
相关教程:
onekey ghost安装系统步骤
笔记本怎么用u盘装系统win7
win8系统更换成win7系统步骤(预装win8/win10机型使用这个方法)
一、在线安装适用条件及工具下载
1、当前系统可以正常使用,且有网络连接
2、如果本地已经有ghost系统iso,可以不用连接网络
3、在线在线工具下载:好装机一键重装系统下载
4、ghost系统下载:笔记本win7系统下载
二、笔记本在线装系统步骤如下
1、下载“好装机一键重装系统工具”到本地磁盘,这边下载到E盘;
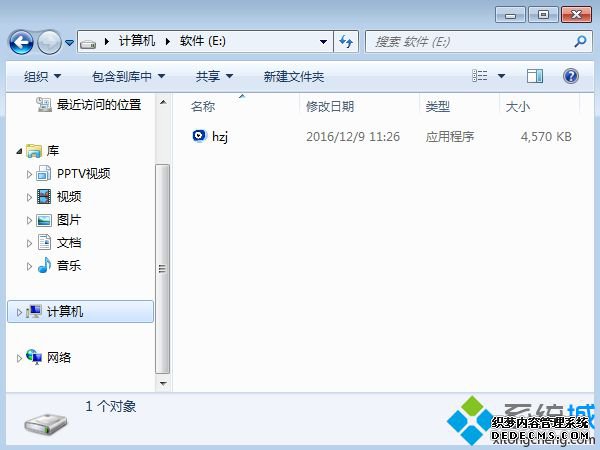
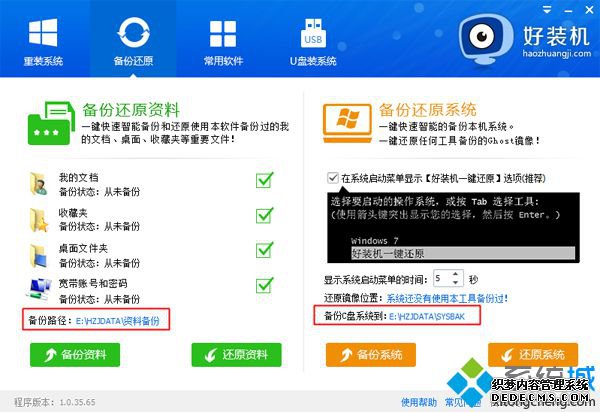
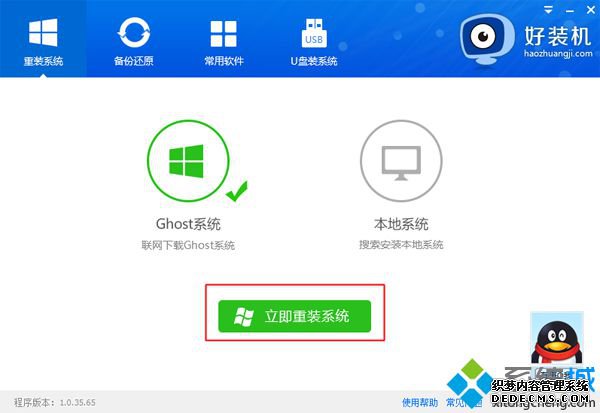
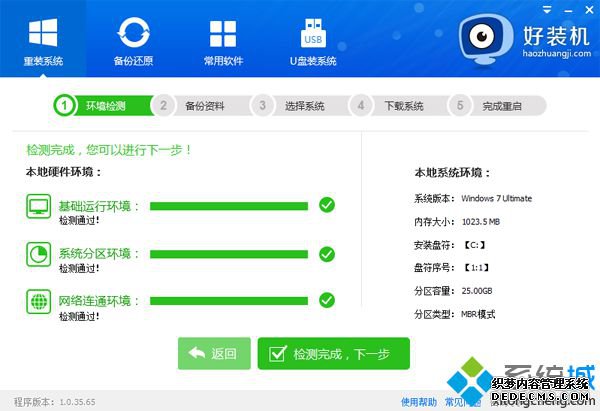
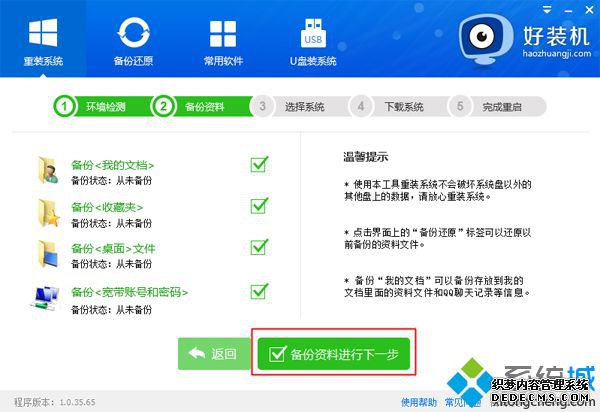
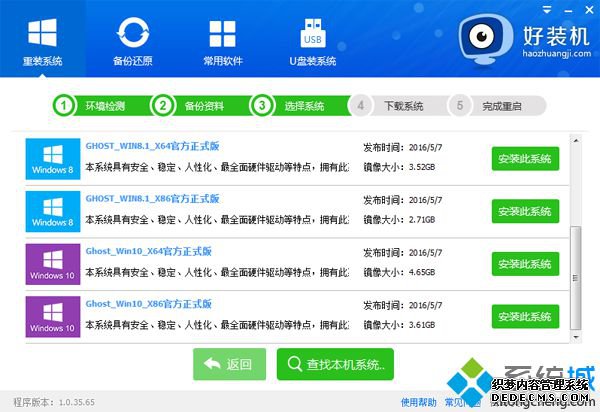
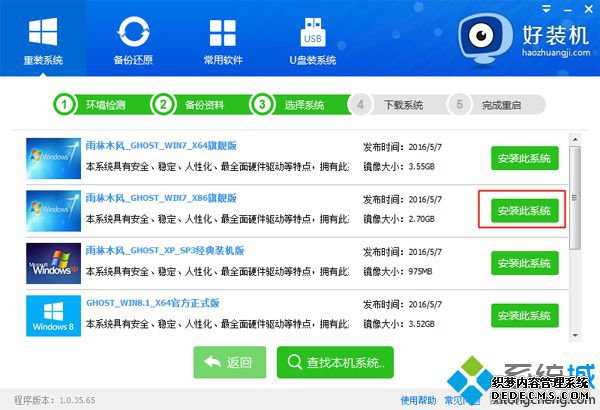
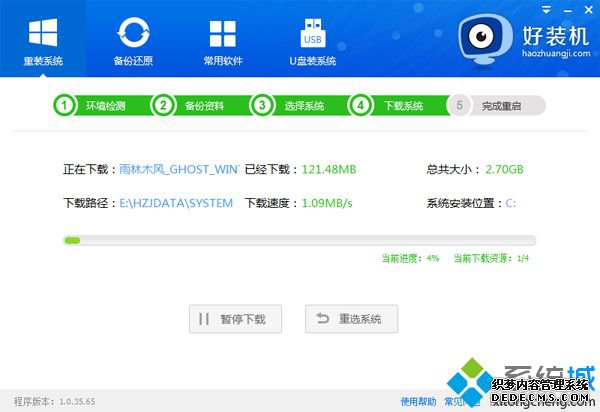
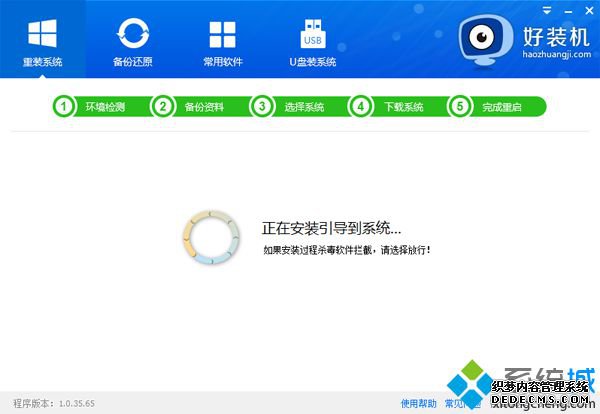
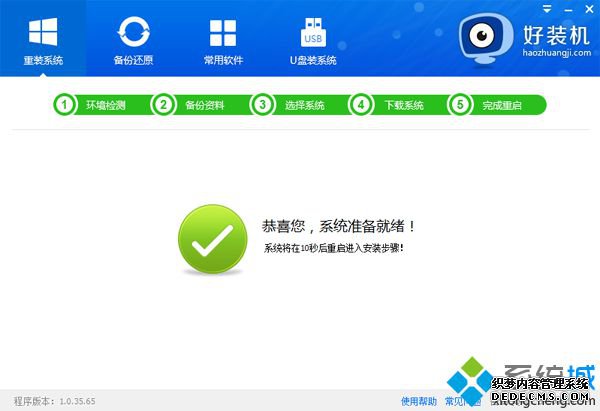

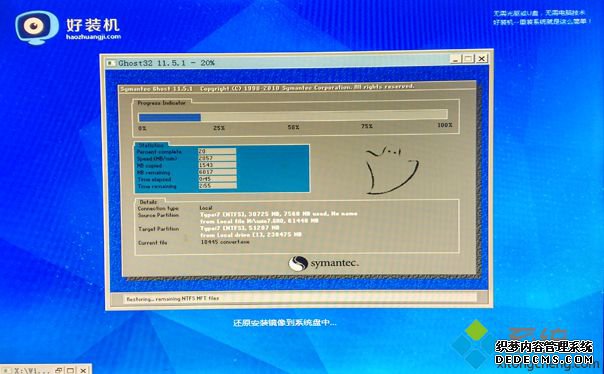
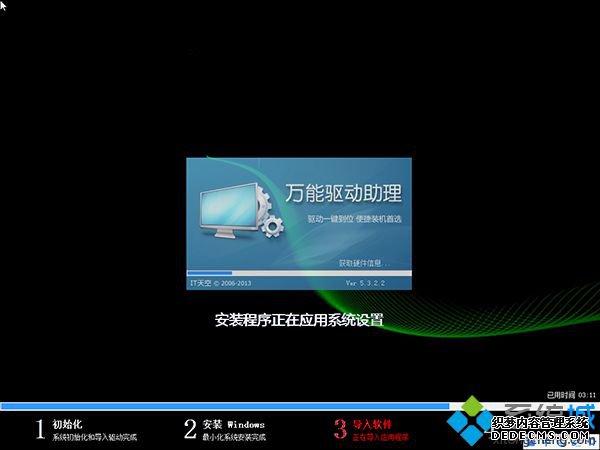

以上就是笔记本系统在线安装教程,在线安装过程非常简单,但是并不是所有笔记本电脑都适合这个方法,不能在线安装系统的笔记本可以用U盘安装等方法。
------相关信息------



