在电脑系统发生故障时,一般都需要重装系统来解决问题,现在大多数用户都是用U盘给电脑重装系统,我们知道现在都可以在网上下载操作系统以及启动U盘制作软件,不过有些用户电脑没有连接网络,那么没有网络怎么用U盘重装系统呢?接下来系统城小编跟大家介绍电脑没网络用U盘重装系统教程。
相关事项:
1、下载操作系统需要网络,U盘重装系统过程不用网络,你可以到网吧或亲戚朋友家里面下载重装所需的系统镜像,以及U盘启动盘制作工具
2、确实没地方下载,就到电脑店买系统光盘来重装:怎样用光盘装系统步骤图解
一、准备工作
1、系统镜像下载:雨林木风ghost win7 64稳定旗舰版V2017
2、4G及以上U盘:大白菜u盘制作教程
二、启动设置:怎么设置开机从U盘启动
三、电脑没网络用U盘重装系统步骤如下
1、按照上面提供的教程制作U盘启动盘之后,将下载的系统iso文件直接复制到U盘的GHO目录下,iso镜像无需解压;



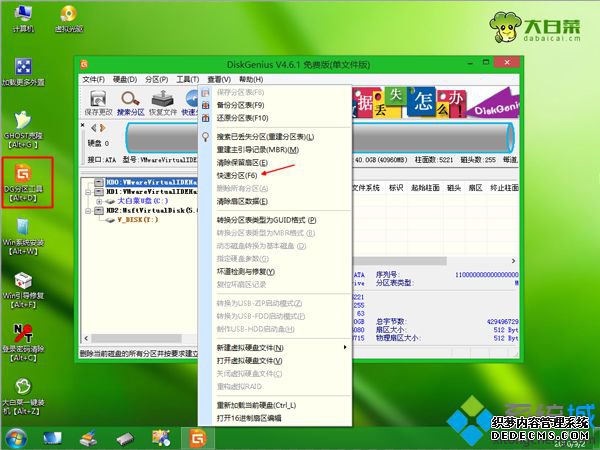


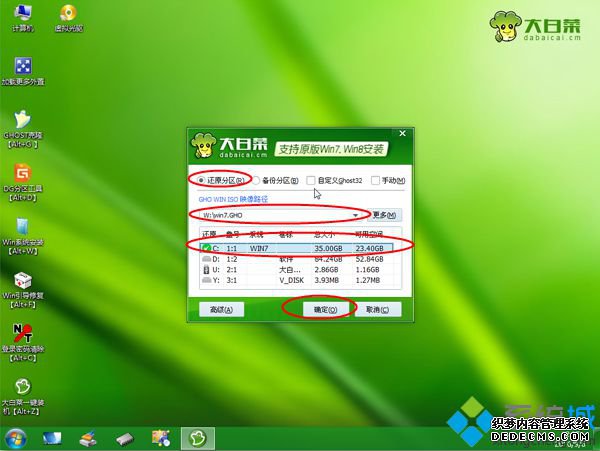
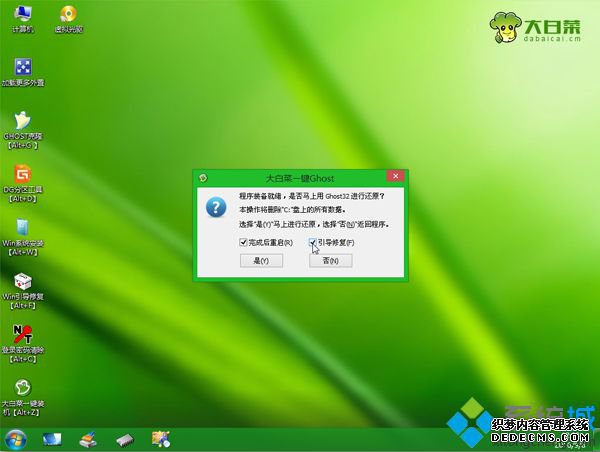
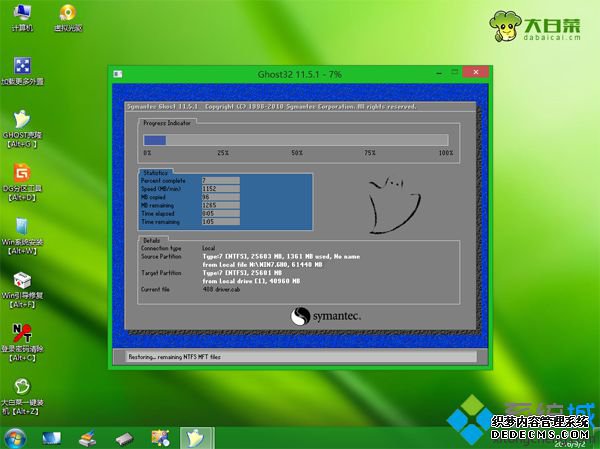
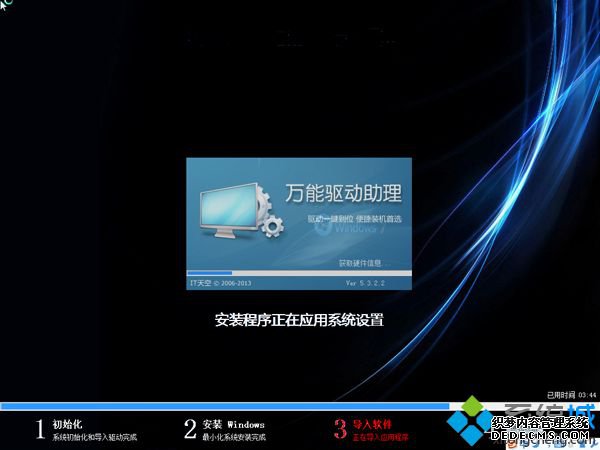

以上就是没网络怎么用U盘重装系统的方法,从上面的步骤可以看出,U盘重装系统过程并不需要网络,所以只要有制作好的启动U盘,不管有没有网络都可以重装系统。
------相关信息------



