为大家分享如何给电脑重装系统教程win7,win7是目前使用最广泛的操作系统,虽然win7是一款稳定成熟的操作系统,不过电脑在使用过程中难免会出现一些系统故障,有些系统问题会影响日常使用,此时就需要重装系统,很多人还不清楚怎么给电脑重装系统win7,下面系统城小编就跟大家分享电脑重装系统win7视频和图文步骤。
重装须知:
1、如果系统无法启动,只能用U盘或光盘重装,而且制作启动盘需要在其他电脑上制作
2、如果系统还能正常使用,可以通过在线重装或本地硬盘解压一键重装
3、一般内存2G以内重装32位(x86)系统,内存4G以上重装64位(x64)系统
相关教程:
大白菜安装原版win7教程
怎么用一键ghost重装系统
如何在线重装win7系统
从光盘启动安装win7系统详细步骤
一、准备工作
1、系统iso镜像下载:技术员联盟ghost win7系统下载
2、4G左右U盘:大白菜u盘制作教程
3、启动设置:怎么设置开机从U盘启动
4、分区教程:大白菜U盘怎么给硬盘重新分区
二、电脑重装系统win7 步骤如下
1、以U盘重装方法为例,把U盘做成大白菜u盘之后,然后将win7 iso文件复制到U盘的GHO目录下;




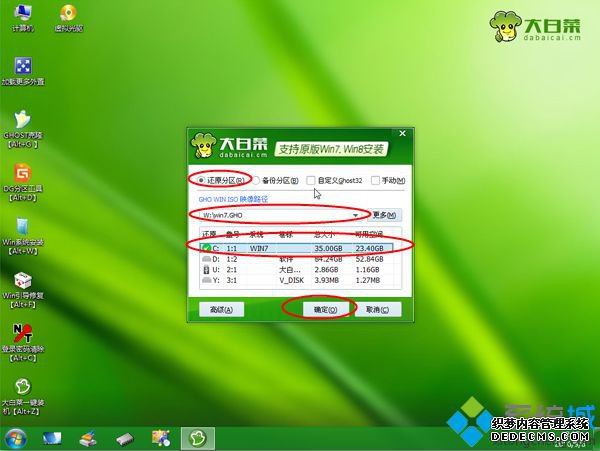
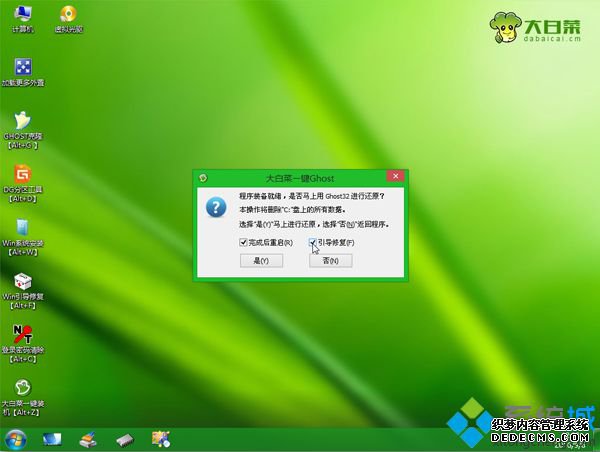
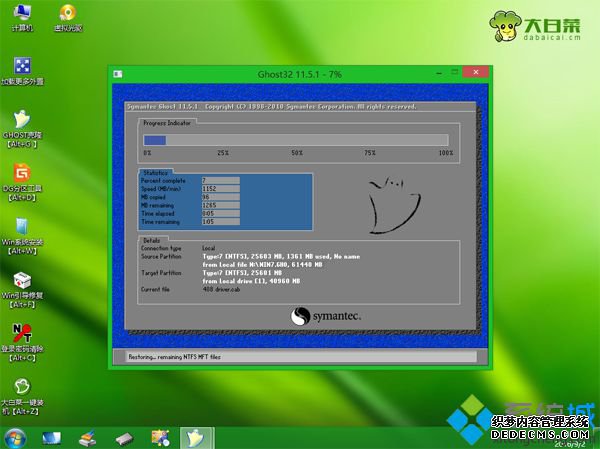
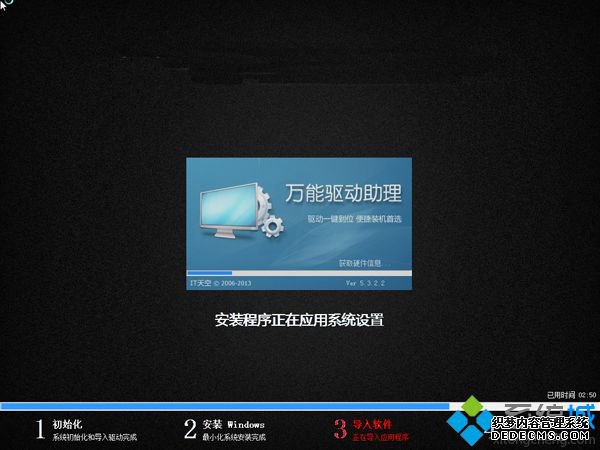

以上就是小编跟大家分享的电脑重装系统教程win7,在电脑系统出现故障时,都可以通过这个方法来重装系统。
------相关信息------



