新出的电脑主板都支持UEFI启动,主要是适应win8/win10的启动方式,有效发挥新系统的性能,早期的U盘启动盘大多是Legacy模式,不能直接uefi启动,所以我们需要制作uefi版的U盘启动盘,那么U盘启动 uefi版怎么制作呢?这边以大白菜uefi版为例教大家uefi U盘启动制作教程。
相关阅读:
怎么看电脑是不是UEFI启动
BIOS怎么开启UEFI模式
超过4g的镜像用什么u盘pe启动盘(大于4G镜像用这个工具)
一、所需工具
1、U盘一个,需转移U盘数据
2、uefi启动盘制作工具:大白菜U盘启动制作工具V5.2(装机版+UEFI)双启动增强版
二、uefiu盘启动制作步骤如下
1、首先安装大白菜uefi启动盘制作工具,安装好之后打开主界面,插入U盘后,会自动识别到;
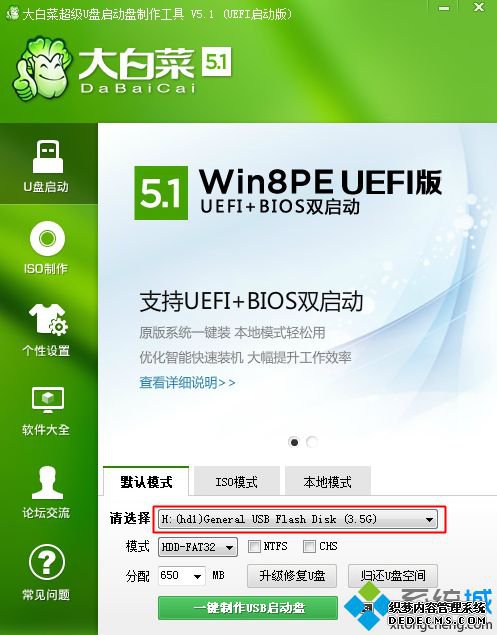
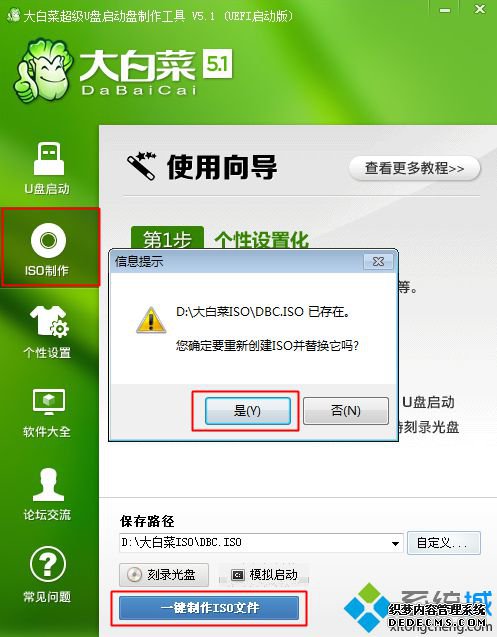
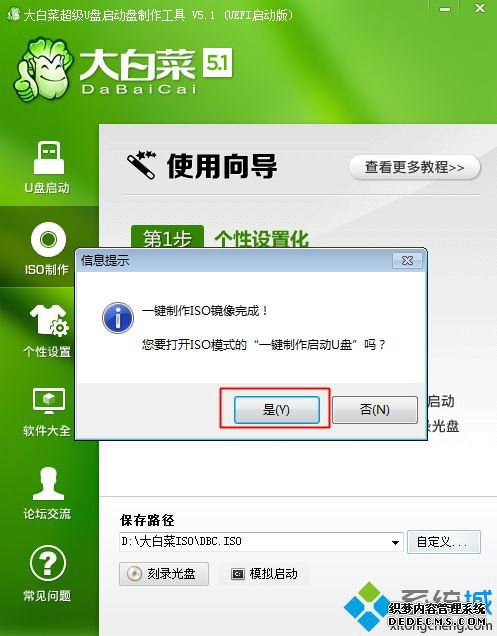

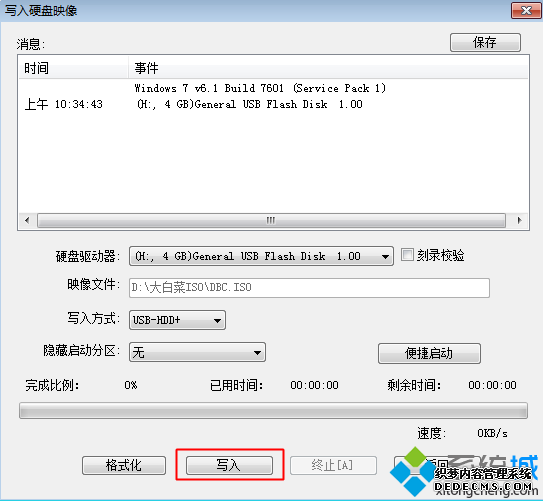
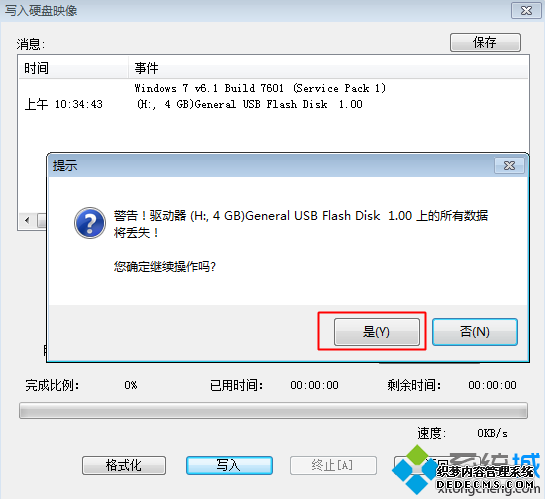
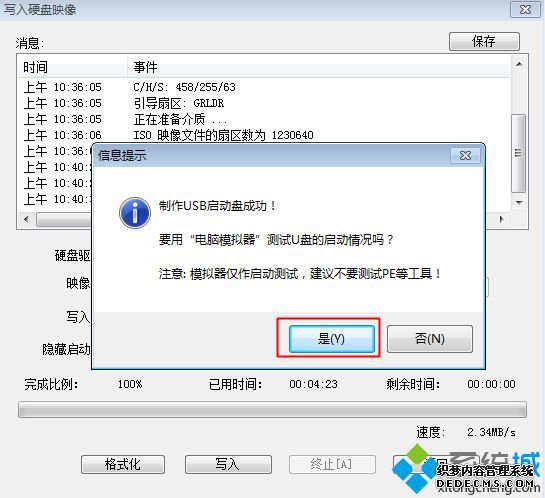
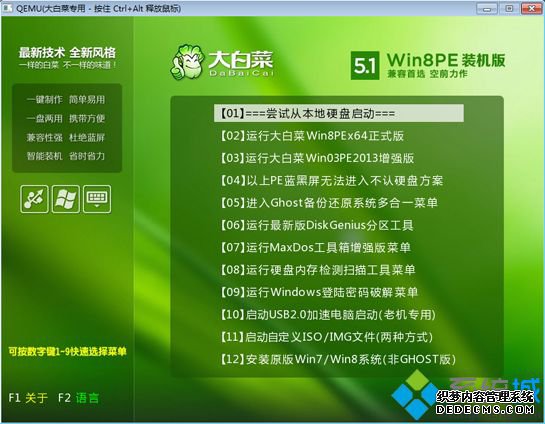

u盘启动盘uefi版制作方法就是这样了,如果你需要uefi U盘启动盘,可以根据本文的方法来制作,希望对大家有帮助。
------相关信息------



