相信很多人都有自己的U盘,U盘除了存放数据之外,还能拿来做系统,通过大白菜等启动盘制作工具将U盘做成启动盘之后,就可以用U盘来做系统,尤其适合没有系统的新电脑或系统损坏无法启动的电脑,很多人还不清楚U盘做系统怎么做,其实用U盘做系统步骤并不难,下面系统城小编跟大家分享U盘做系统详细步骤。
做系统须知:
1、如果当前系统已经损坏,要使用另一台可用的电脑制作U盘启动盘
2、如果内存2G及以下做32位x86系统,内存4G及以上,做64位x64系统
3、如果之前已经有系统,做系统前需备份C盘和桌面文件,如果系统损坏,则进入PE备份,系统崩溃进pe备份C盘桌面数据方法
相关教程:
用软碟通安装系统教程
u盘装系统非ghost图文步骤
一、准备工作
1、系统iso镜像下载:雨林木风Ghost win7系统
2、4G及以上U盘:怎么用u盘做启动盘
二、启动设置:怎么设置开机从U盘启动
三、U盘做系统步骤如下
1、U盘启动盘做好之后,将下载的系统iso文件直接复制到U盘的GHO目录下;



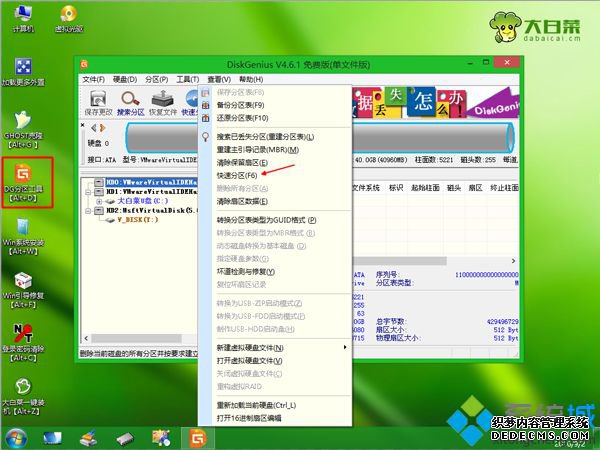


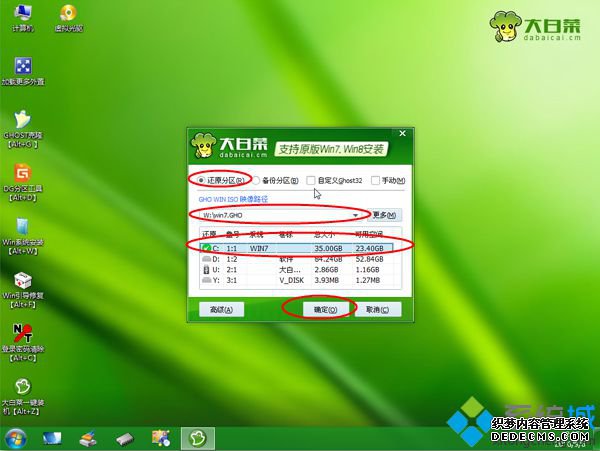
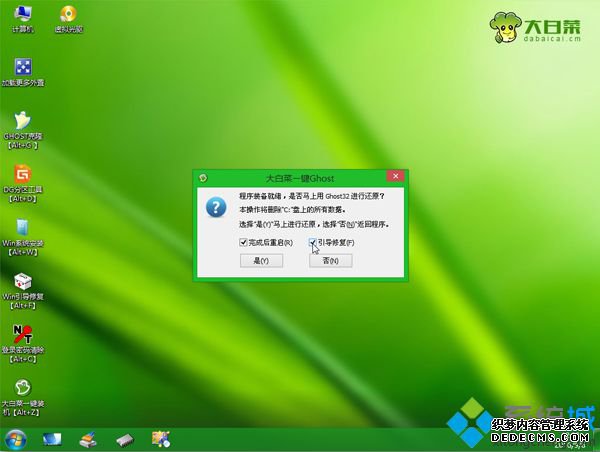
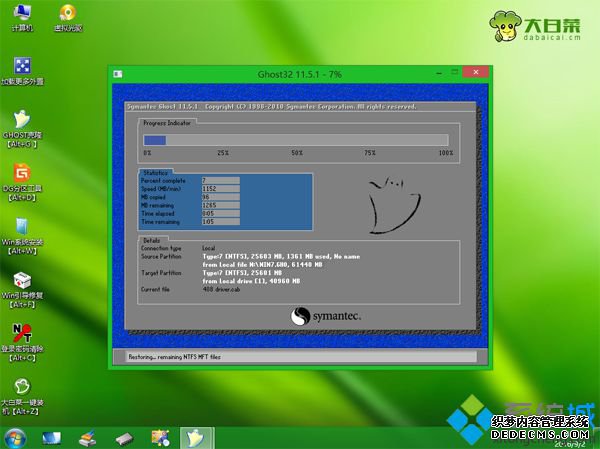
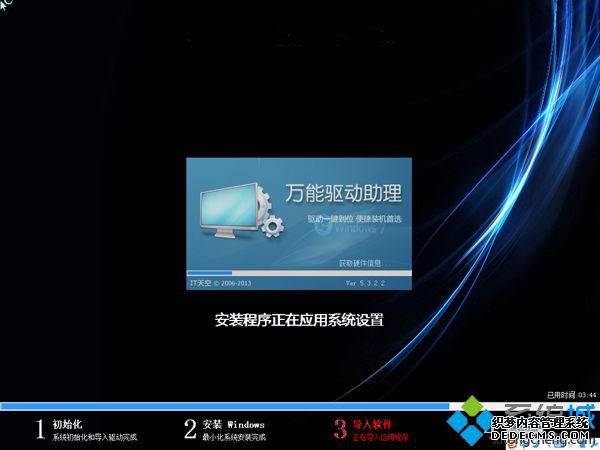

以上就是怎样用U盘做系统的详细步骤,只要有U盘,都可以通过上面的方法来做系统,希望对大家有帮助。
------相关信息------



