相信很多人对win7一键重装系统有所了解,虽然win7系统一键重装系统步骤很简单,但是对于没有重装过系统的小白来说依然是难题,win7一键重装系统只需借助一键重装软件就能轻松完成,不过需要注意的是,win7一键重装系统需要电脑可以正常使用,并且有网络连接,那么win7一键重装系统怎么操作呢?这边系统城小编跟大家介绍win7系统一键重装方法。
一键重装须知:
1、要一键重装win7系统,要求当前电脑必须有系统且可以正常启动,如果系统已经损坏,不能一键重装,需要通过U盘重装
2、一键重装需要有网络连接,需要保证电脑联网,如果没有联网,需要到其他电脑下载系统iso镜像本地解压重装
相关教程:
大白菜一键u盘装系统详细教程
一键ghost重装系统win7步骤是什么
一、一键重装适用条件及工具下载
1、当前系统可以正常使用,且有网络连接
2、如果本地已经有ghost win7系统iso,可以不用连接网络
3、一键重装工具下载:好装机一键重装系统下载
4、iso系统文件:雨林木风ghost win7 64硬盘安装版V2017
二、win7系统一键重装步骤如下
1、下载“好装机一键重装系统工具”到本地磁盘,比如下载到E盘;
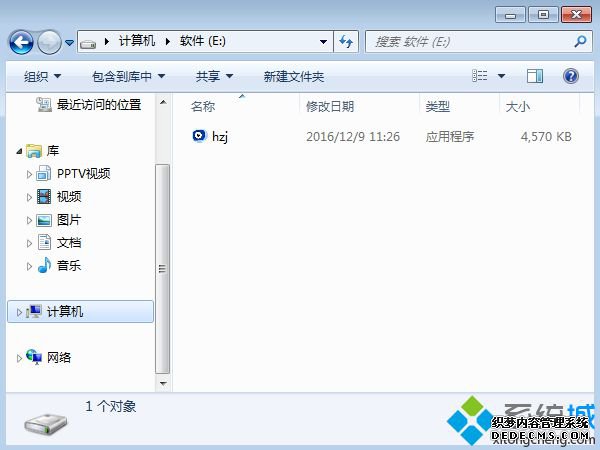
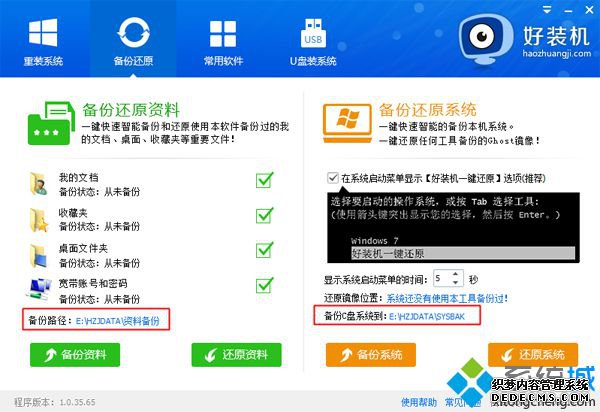
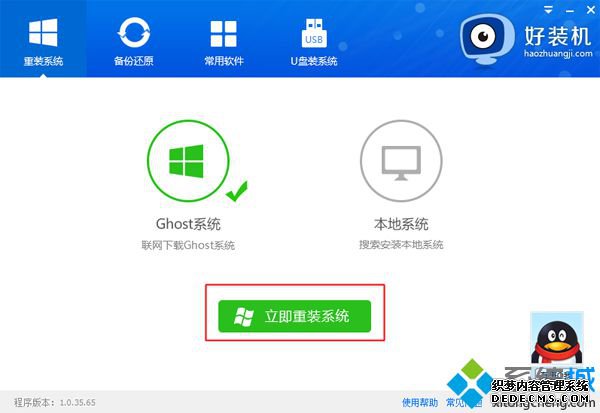
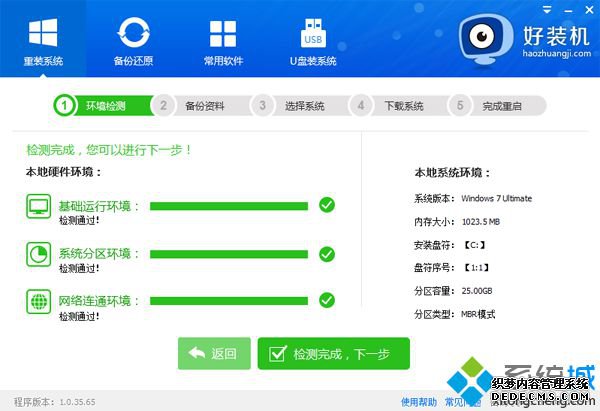
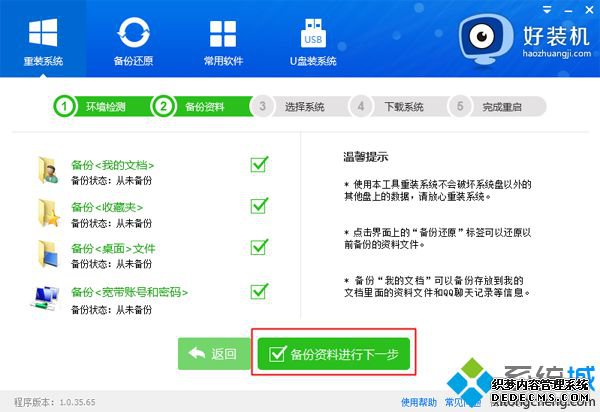
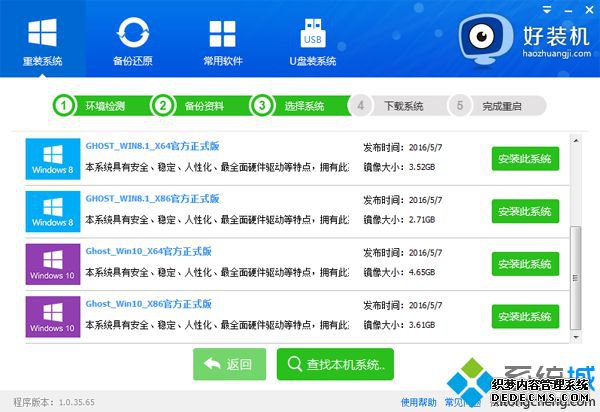
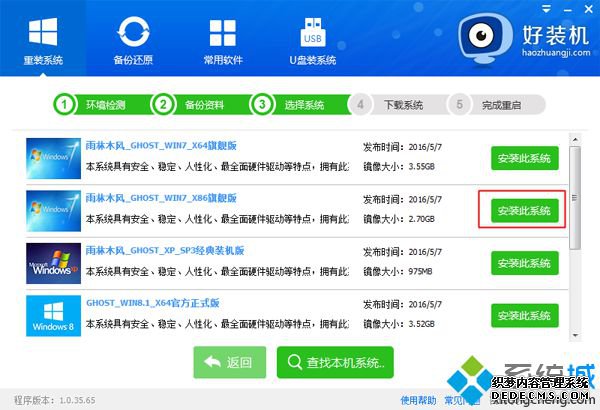
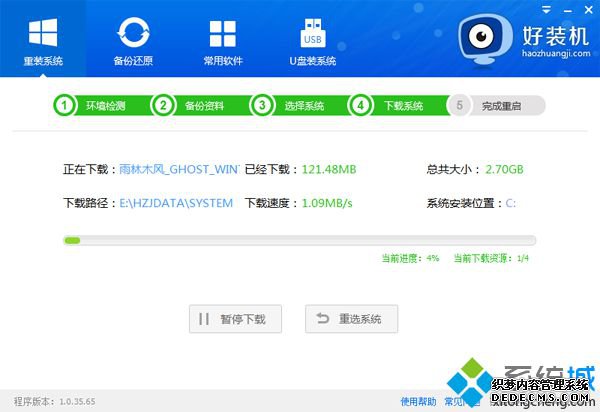
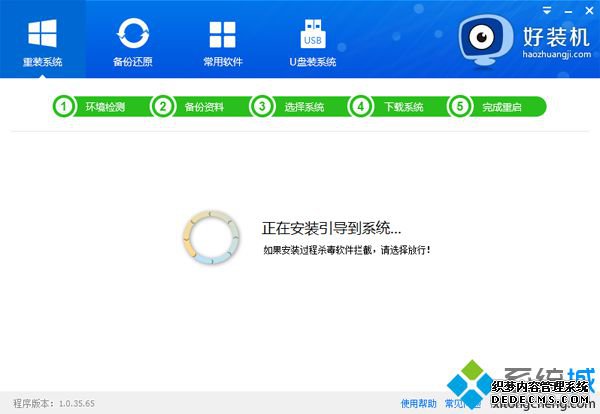
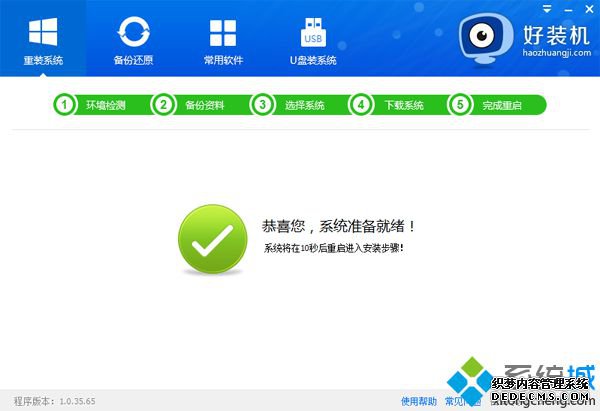

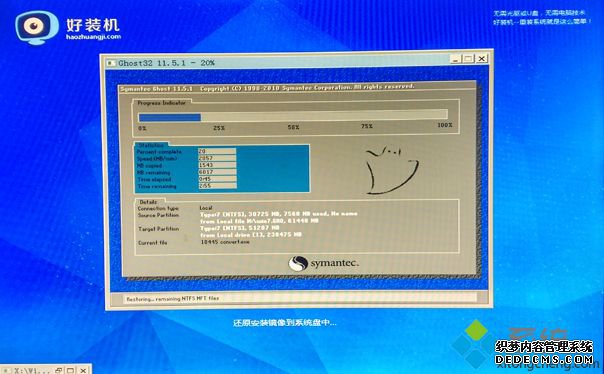
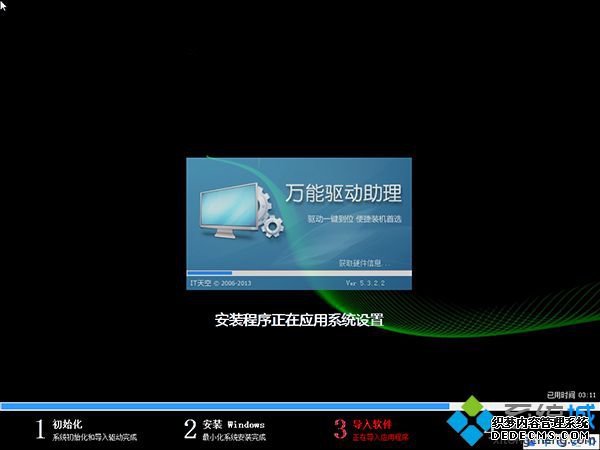

win7 一键重装系统教程就为大家介绍到这边,如果你需要重装win7系统,可以通过上面的方法来一键重装,非常简单。
------相关信息------



