大家对使用U盘安装系统已经不再陌生,很多人会使用毛老桃U盘安装系统,毛老桃U盘内置多种安装系统常用的工具,比如分区工具、虚拟光驱、一键安装工具等等,很多人还不清楚毛老桃U盘安装系统步骤是什么,其实只要设置电脑从U盘启动即可进入安装界面,下面小编跟大家介绍怎么用毛老桃U盘装系统的方法。
安装须知:
1、如果当前电脑没有系统或系统损坏,需要借助另一台电脑制作毛老挑U盘
2、一般内存2G以内装32位(x86)系统,内存4G以上装64位(x64)系统
一、安装准备
1、操作系统:win7 64位系统下载
2、4G左右U盘:老挑毛U盘启动盘制作教程
3、启动设置:怎么设置开机从U盘启动
二、毛老桃u盘安装系统步骤如下
1、制作毛老桃U盘后,将系统iso镜像直接复制到U盘的GHO目录;
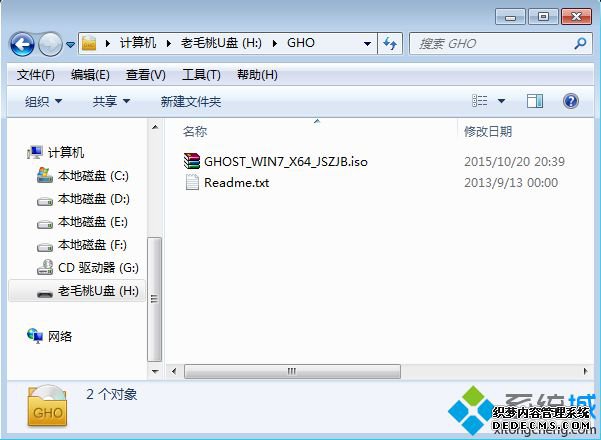





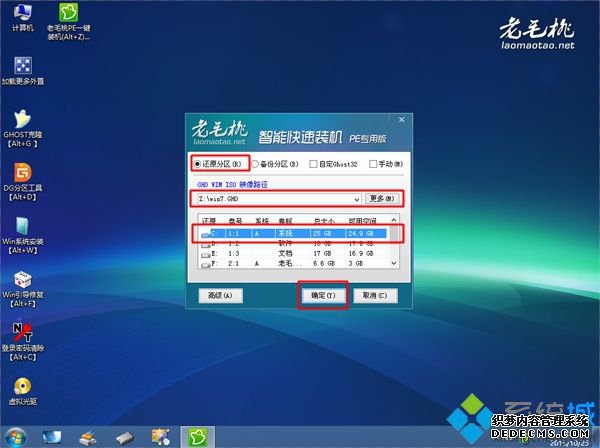

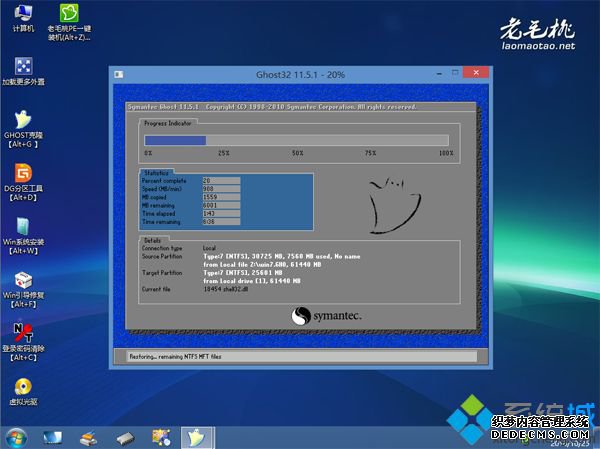
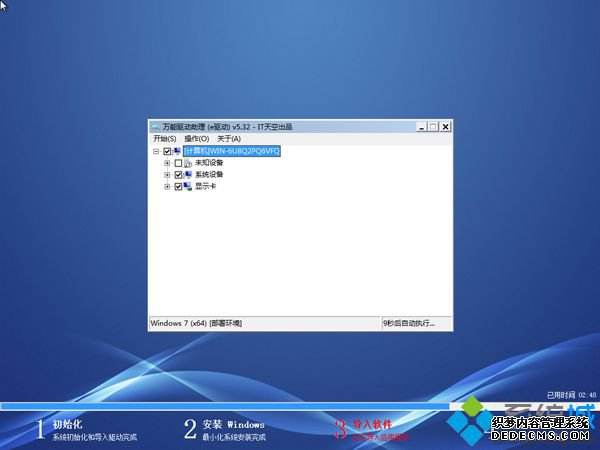

毛老桃U盘安装系统步骤就为大家介绍到这边,安装过程非常简单,只要设置电脑U盘启动后就可以轻松完成系统的安装。
------相关信息------



