软碟通UltraISO是制作启动盘很常用的软件,可以将操作系统镜像写入U盘或光盘做成启动盘,现在广泛应用于制作U盘启动盘,现在很多人使用ghost系统,那么软碟通能安装ghost系统吗?其实ghost系统本身就内置很多装机工具,同样可以使用软碟通写入U盘做成ghost启动盘来安装,下面系统城小编跟大家分享软碟通U盘安装ghost系统方法。
安装须知:
1、如果当前电脑没有系统或系统无法启动,需要在另一台电脑上制作软碟通U盘
2、一般电脑内存2G以下装32位系统,内存4G以上装64位系统
相关教程:
怎样用光盘装系统步骤图解(软碟通制作光盘安装)
win7原版iso u盘安装教程(软碟通刻录非ghost系统安装)
一、安装准备
1、ghost系统iso文件下载:雨林木风win7旗舰版64位
2、4G以上容量U盘:软碟通制作U盘启动盘教程
二、U盘启动设置:开机从U盘启动设置方法
三、软碟通装ghost系统步骤如下:
1、根据安装准备的教程制作好软碟通U盘,然后在需要装ghost系统的电脑上插入U盘,重启后不停按F12、F11、Esc等快捷键调出启动菜单,选择识别到U盘选项,按回车键进入,不能调出启动菜单的电脑,查看第二点的U盘启动设置教程;

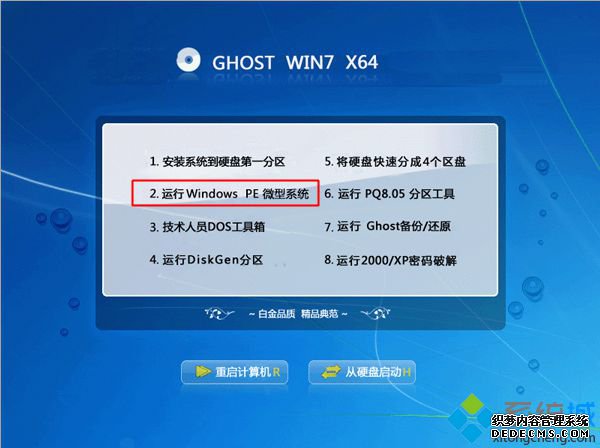
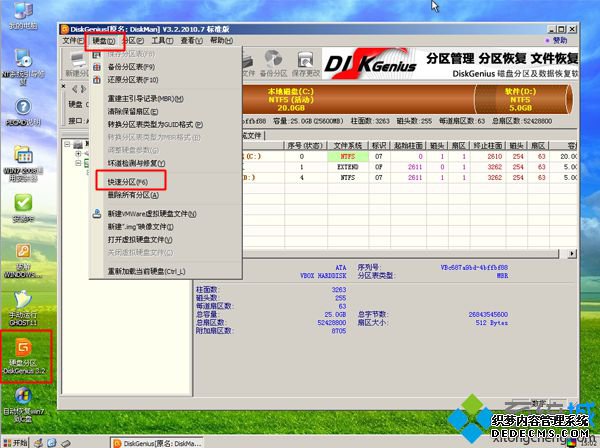

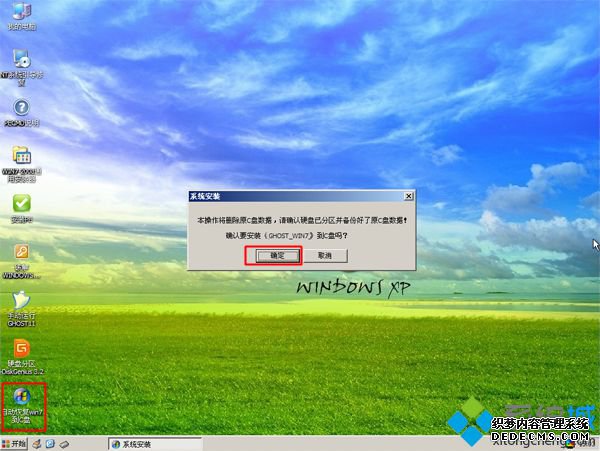
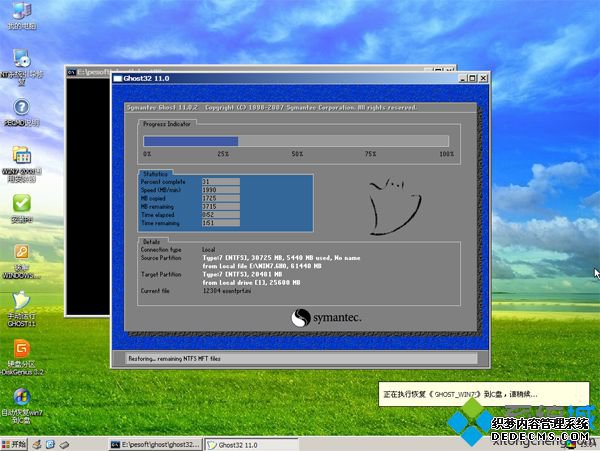
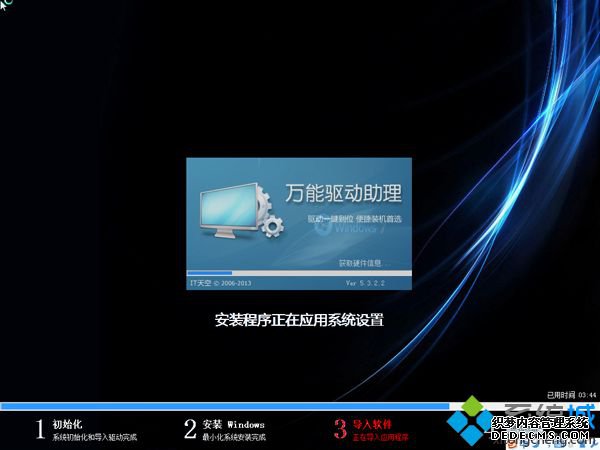

以上就是软碟通U盘安装ghost系统方法,安装方法非常简单,直接使用软碟通将ghost系统写入U盘,再设置电脑U盘启动就可以进行系统安装了。
------相关信息------



