家用或办公电脑一般是台式机,不管什么电脑,最核心的是操作系统,因为一旦系统出现了问题,电脑就不能用了,如果系统发生重大故障,一般需要从装系统,很多人还不清楚台式电脑从装系统怎么装,从装系统方法非常多,其中U盘从装是最通用的方法,下面系统城小编跟大家分享台式电脑如何从装系统。
相关事项:
1、如果系统已经损坏,要使用另一台可用的电脑制作启动U盘
2、如果内存2G及以下32位x86系统,内存4G及以上,选择64位x64系统
3、当前系统可以正常启动时可以使用硬盘从装方法,系统损坏时使用U盘或光盘从装方法
4、从装系统前需备份C盘和桌面文件,如果系统损坏,则进入PE备份,系统崩溃进pe备份C盘桌面数据方法
硬盘/光盘从装方法:
如何在线重装win7系统
怎么用一键ghost重装系统
电脑怎么用光盘重装系统
一、从装准备工作
1、系统镜像下载:雨林木风ghost win7 64硬盘安装版V2017
2、4G及以上U盘:大白菜u盘制作教程
二、启动设置:怎么设置开机从U盘启动
三、台式电脑从装系统步骤如下
1、制作好U盘启动盘之后,将下载的系统iso文件直接复制到U盘的GHO目录下;



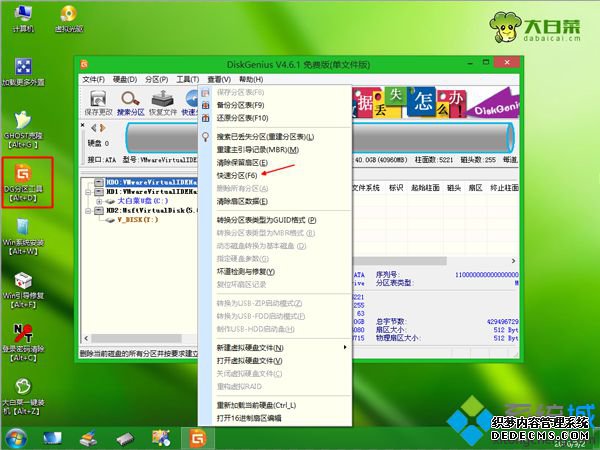


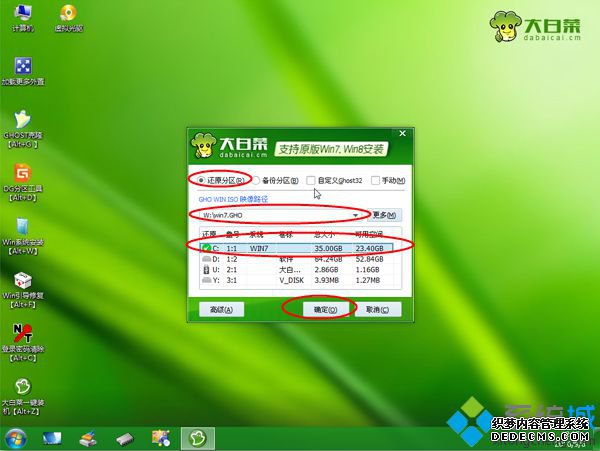
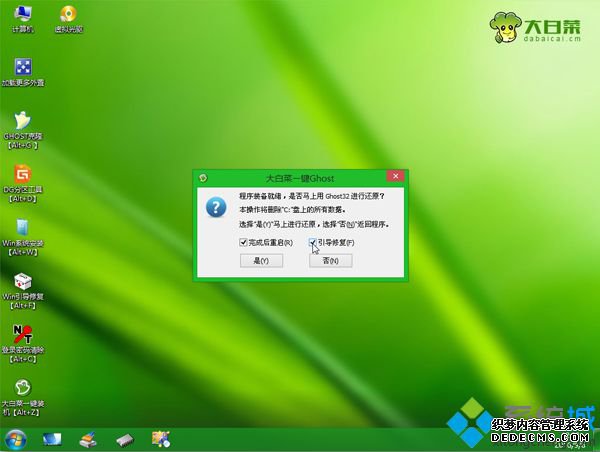
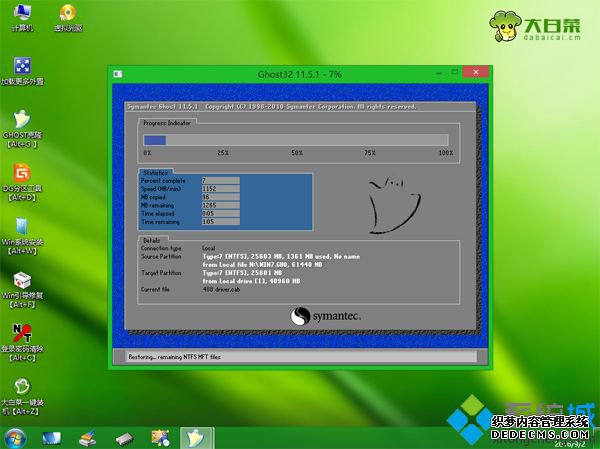
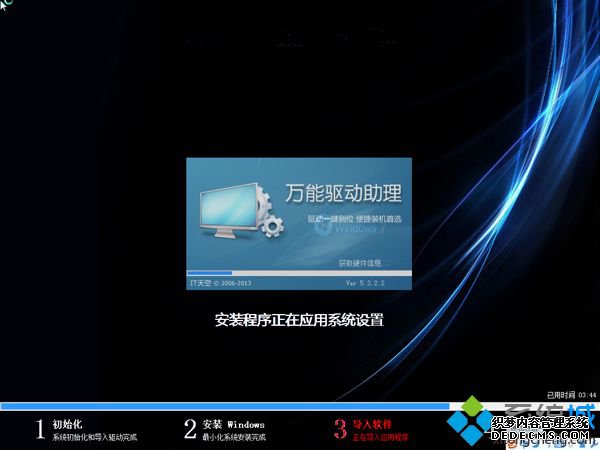

台式电脑从装系统教程就为大家分享到这边,从装的方法有很多,大家根据个人的情况选择适合自己的方法来从装系统,希望对大家有帮助。
------相关信息------



