在系统出现故障时,很多小白用户都是花钱找师傅重装,特别是使用笔记本电脑的用户,其实重装系统自己动手就行了,而且现在网上随处可以下载操作系统镜像或者一键重装软件,然后实现本地一键重装系统,由于win7是使用最多的操作系统,下面系统城小编跟大家介绍笔记本一键重装系统win7图文教程。
重装须知:
1、要一键重装系统,要求笔记本电脑必须有系统且可以正常启动,如果系统已经损坏,不能一键重装,需要通过U盘重装
2、预装win8/win10的笔记本电脑不能通过这个方法来重装,需要改BIOS和硬盘分区表
3、一般内存2G以下重装32位系统,内存4G以上重装64位系统
相关教程:
用u盘重装系统视频教学
一键ghost重装win7教程
win8系统更换成win7系统步骤(预装win8/win10机型使用这个方法)
一、一键重装适用条件及工具下载
1、当前系统可以正常使用,且有网络连接
2、如果本地已经有ghost系统iso,可以不用连接网络
3、一键重装工具下载:好装机一键重装系统下载
4、ghost系统下载:笔记本win7系统下载
二、笔记本一键重装系统win7步骤如下
1、下载“好装机一键重装系统工具”到本地磁盘,这边下载到E盘;
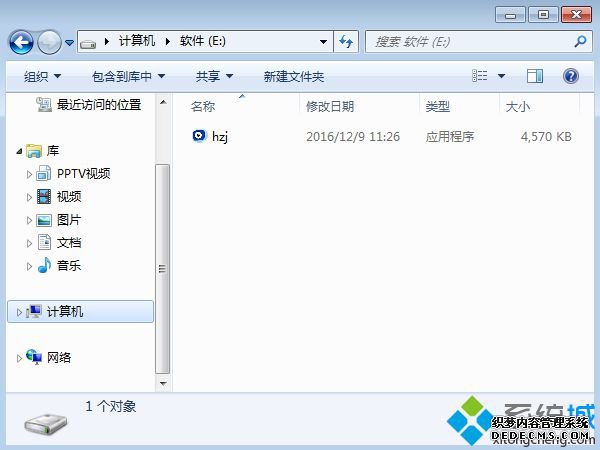
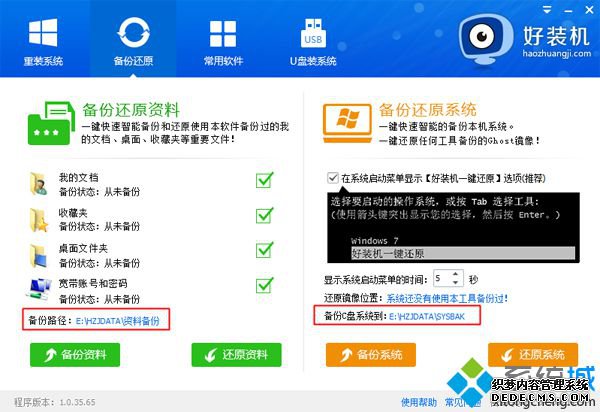
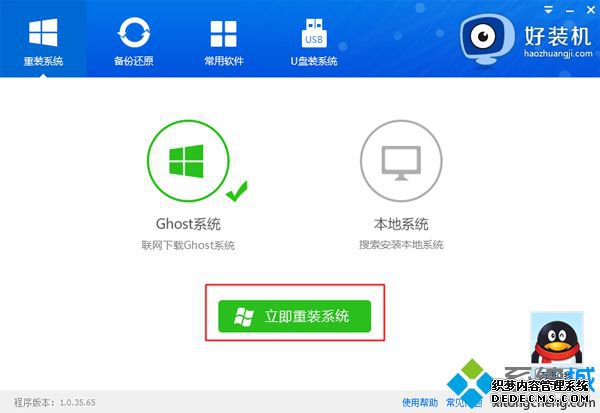
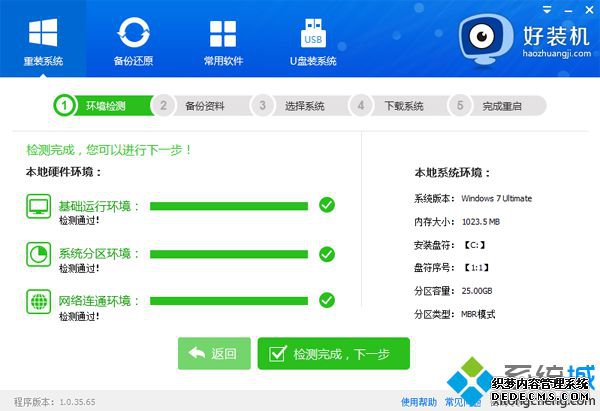
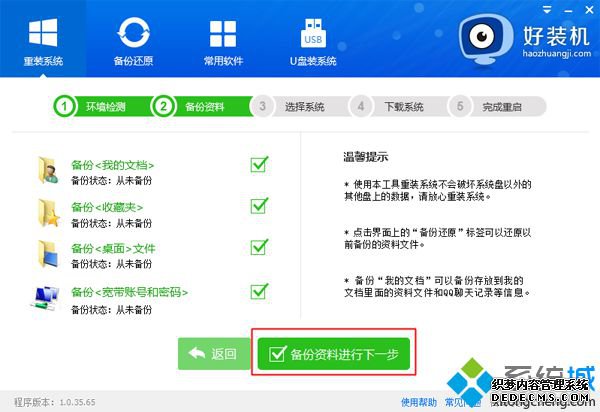
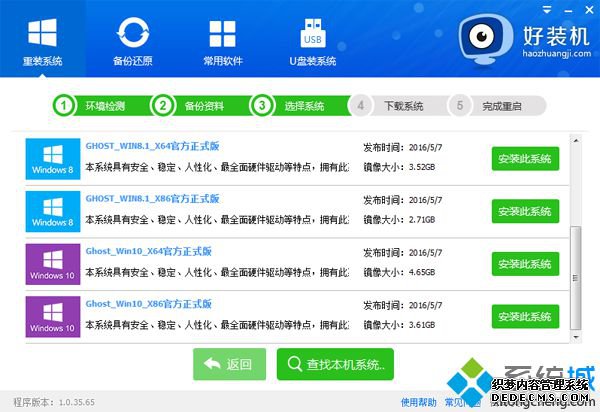
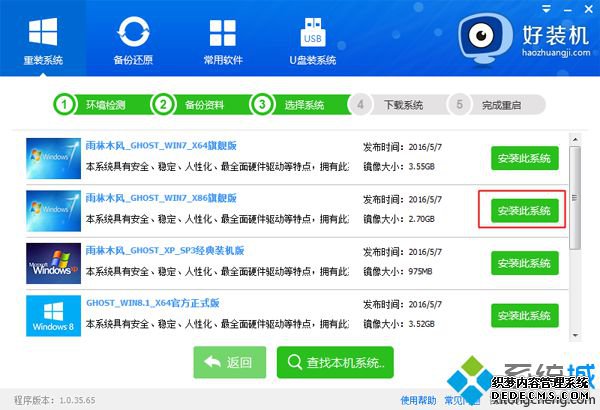
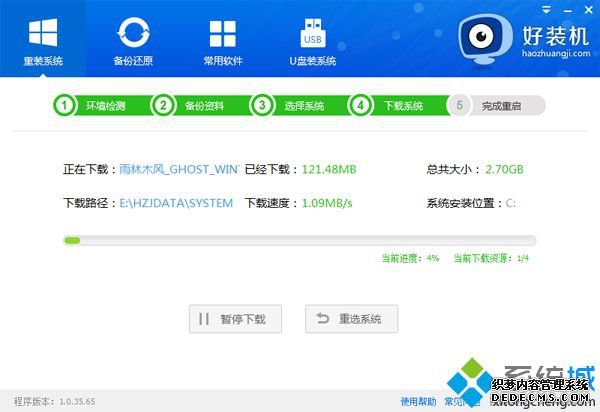
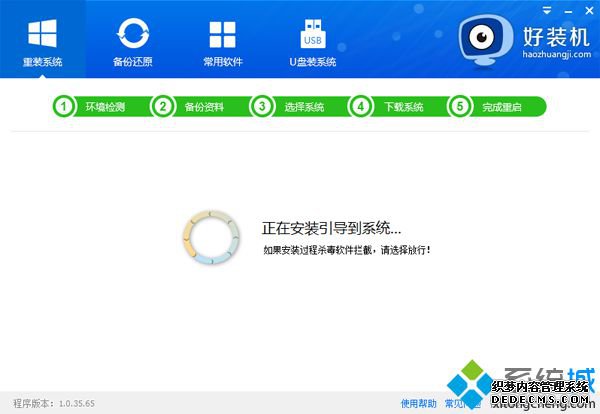
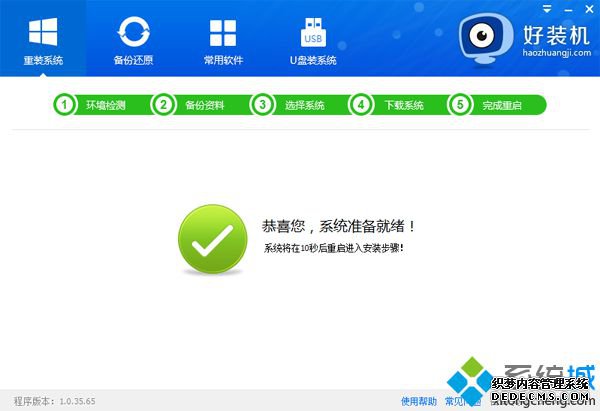

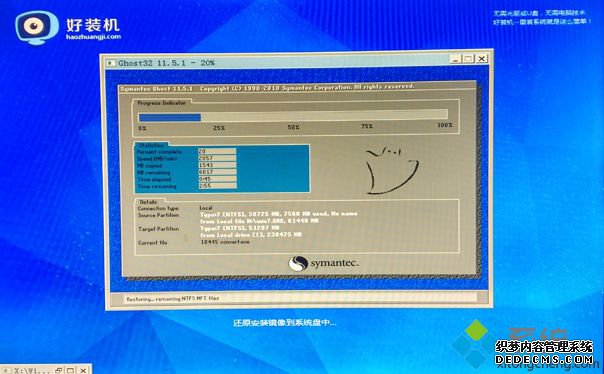
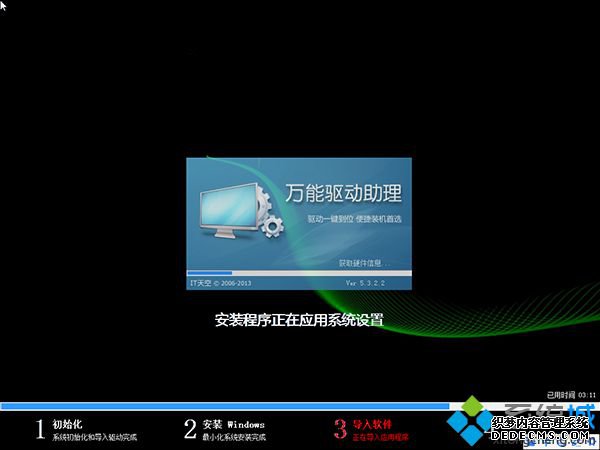

通过好装机一键重装这个软件,就可以实现给笔记本一键重装系统win7,有需要的用户可以学习下这个教程,希望对大家有帮助。
------相关信息------



