使用U盘启动盘装系统已经不再是新鲜事,很多小白用户都已经学会了用U盘安装系统,U盘装系统是最通用的方法,不管是不是新电脑,系统是不是可以正常使用,都可以通过U盘装系统,有用户制作好了U盘启动盘之后就不懂怎么做了,既然做好了启动盘,那么革命已经成功了一大半,下面就跟小编一起来学习下U盘启动盘制作好了怎么才能装系统的方法。
相关教程:怎么用u盘安装非ghost系统
操作须知:
1、本文介绍的是使用大白菜这类的工具做成的启动盘
2、如果你是用软碟通制作的U盘启动盘,查看教程:
软碟通u盘安装系统步骤是怎样的
一、准备工作
1、系统镜像下载:雨林木风ghost win7 64稳定旗舰版V2017
2、4G及以上U盘:大白菜u盘制作教程
二、启动设置:怎么设置开机从U盘启动
三、U盘启动盘做好了安装系统步骤
1、制作U盘启动盘之后,将下载的系统iso文件直接复制到U盘的GHO目录下,iso镜像无需解压;



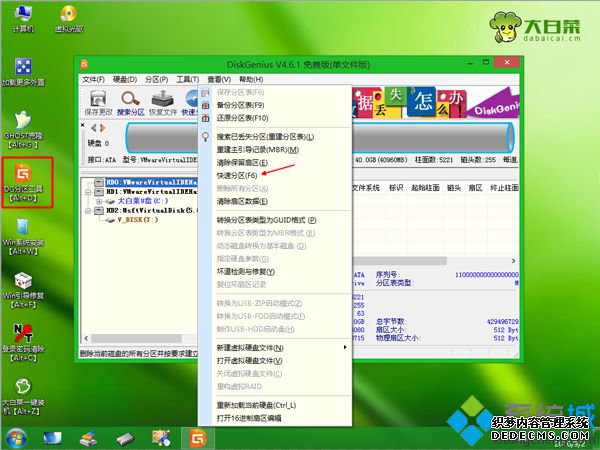


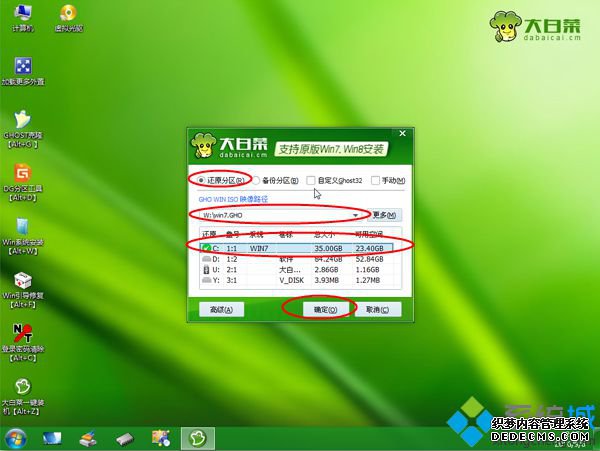
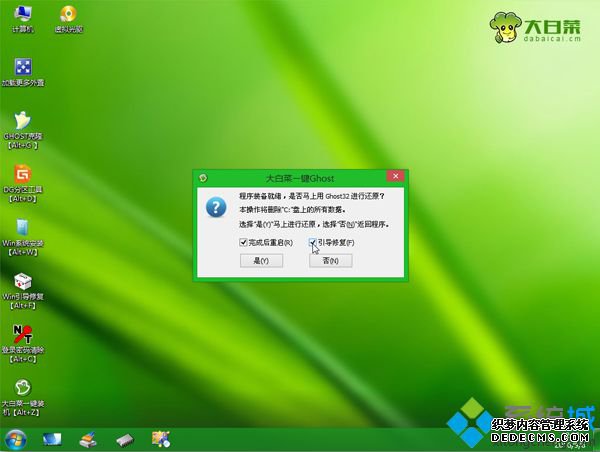
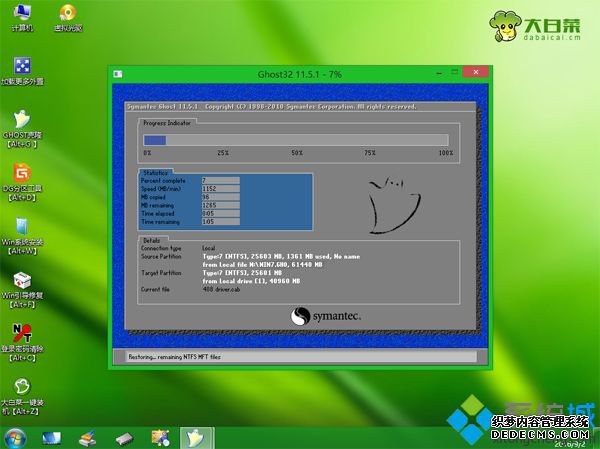
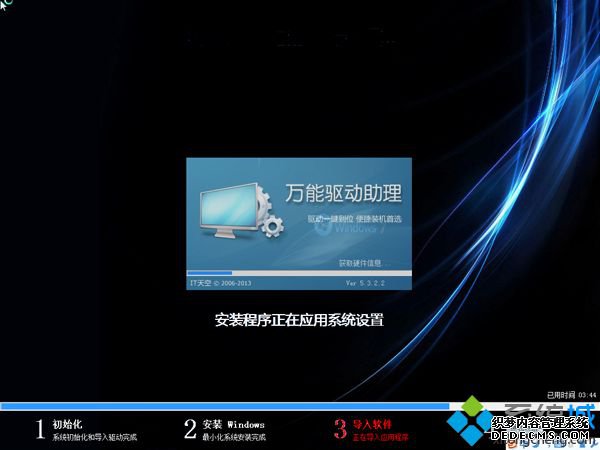

U盘启动盘制作好之后,只需将系统iso复制到U盘,然后设置电脑U盘启动,就可以进入U盘安装界面执行系统的安装。
------相关信息------



