如果你在电脑城就会发现装机员都是用U盘给电脑装系统,现在小小的U盘不仅能保存数据,还是装系统最常用的工具,不过仅仅一个U盘还不行,需要做成启动盘才能装系统,很多人在问怎么用U盘装系统做启动盘,其实方法很简单,使用大白菜等工具就可以将U盘做成启动盘,下面系统城小编跟大家介绍大白菜U盘做启动盘装系统教程。
安装须知:
1、如果是新电脑或电脑系统无法启动,制作大白菜U盘需要借助另一台可用的电脑
2、如果内存2G以下选择32位(x86)系统,如果内存4G及以上,选择64位(x64)系统
相关阅读:
怎么用大白菜安装非ghost系统
系统崩溃进pe备份C盘桌面数据方法
一、安装准备工作
1、系统下载:u盘版win7系统下载地址
2、4G及以上U盘:如何制作大白菜u盘启动盘
二、U盘启动设置:怎么设置开机从U盘启动
三、大白菜u盘做启动盘装系统步骤如下
1、根据上面的教程做好大白菜U盘启动盘,然后将下载的windows系统iso文件直接复制到U盘的GHO目录下;



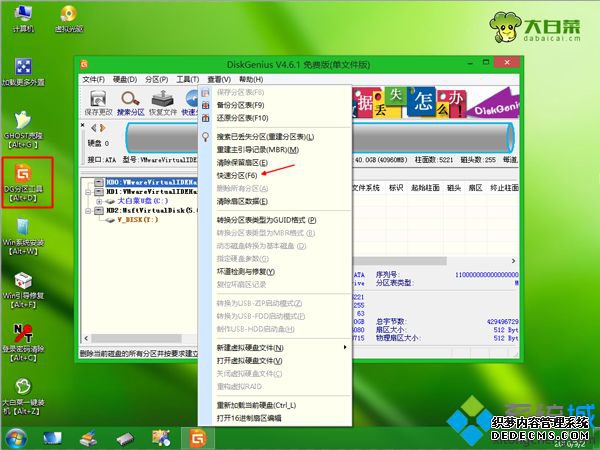


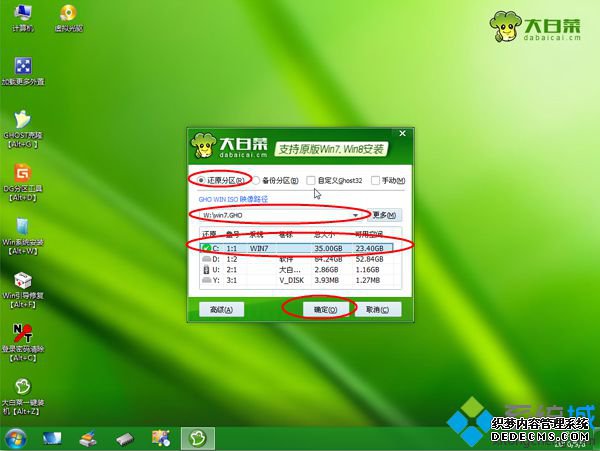
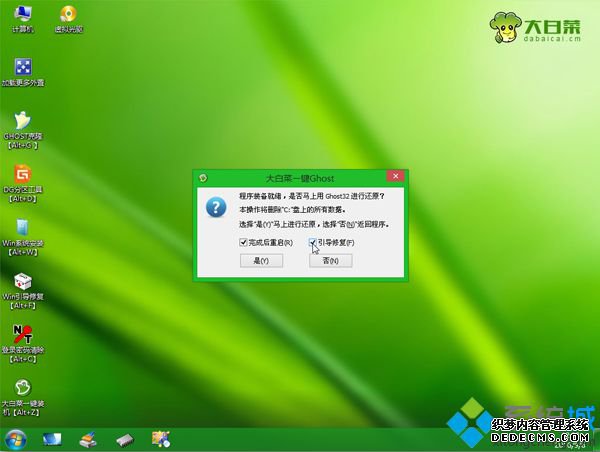
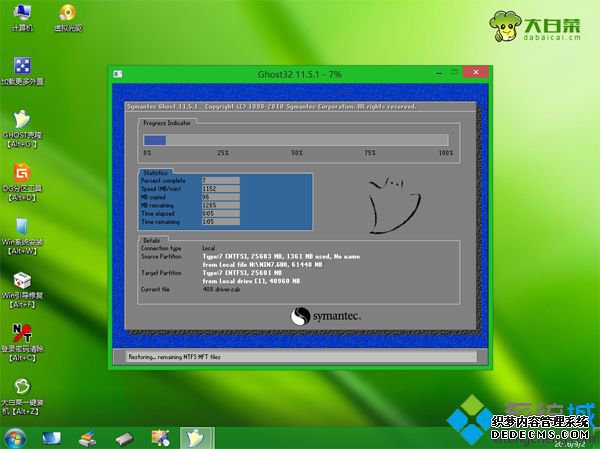
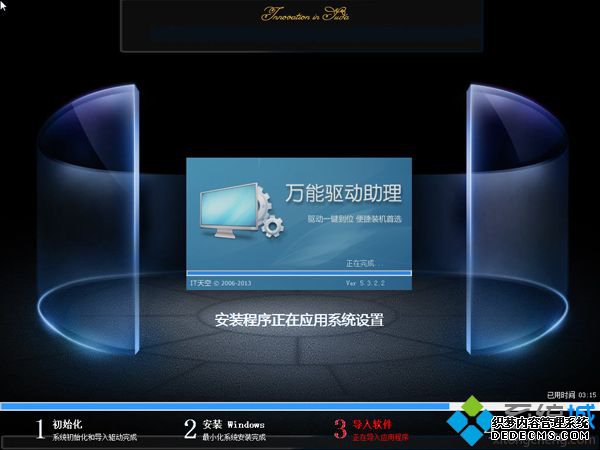

怎么用u盘装系统做启动盘的方法就为大家介绍到这边,只要有U盘,大家都可以通过上面的方法用U盘来安装系统。
------相关信息------



