电脑种类有很多,其中使用比较多的是笔记本电脑和台式机,不管是台式机还是笔记本电脑,都需要装系统或重装系统,这时候很多人就疑惑了,笔记本跟台式机装系统一样吗?虽然笔记本和台式机外形不同,但是安装系统的步骤基本类似,因为系统都是装在硬盘上的,只是装系统之前BIOS设置或者启动快捷键不同而已,比如U盘装系统,不管是台式机还是笔记本电脑,步骤都一样,下面就跟小编一起来学习下笔记本和台式机装系统教程。
安装须知:
1、如果你是品牌电脑,一般有内置系统还原功能,这时候重装或恢复系统步骤就不一样了,你需要看说明书查看系统恢复按键,比如联想笔记本novo恢复键,华硕笔记本F9等
2、如果是用当前流行的U盘装系统,不管台式机还是笔记本电脑,设置U盘启动之后,后面的步骤都是一样的
3、一般内存2G及以下重装32位(x86)系统,内存4G及以上,重装64位(x64)系统
硬盘/光盘重装通用方法:
怎么用一键ghost重装系统
电脑怎么在线重装系统
怎样用光盘装系统步骤图解
一、准备工作
1、系统镜像下载:雨林木风ghost win7 64稳定旗舰版V2017(笔记本或台式机通用)
2、4G及以上U盘:大白菜u盘制作教程
二、启动设置:怎么设置开机从U盘启动(包含笔记本和台式机)
三、笔记本和台式机U盘重装系统步骤如下
1、制作U盘启动盘之后,将下载的系统iso文件直接复制到U盘的GHO目录下,iso镜像无需解压;



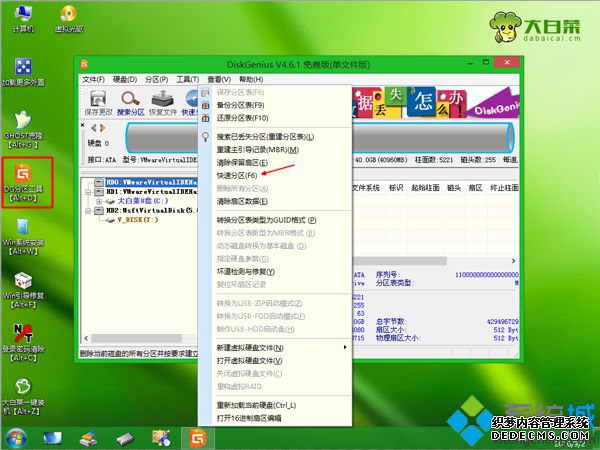


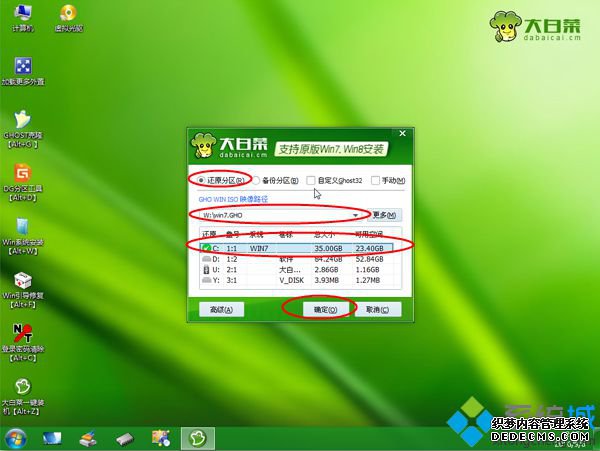
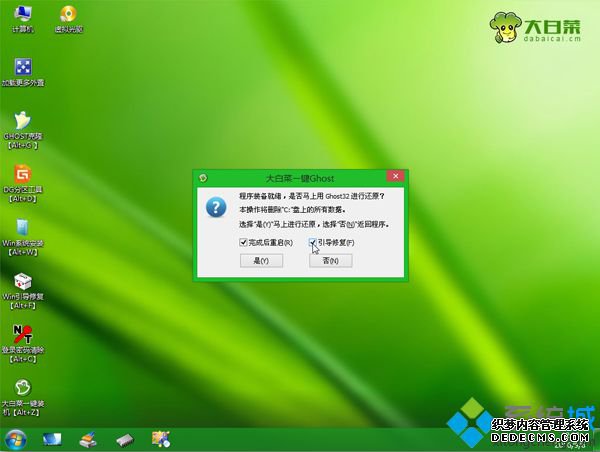
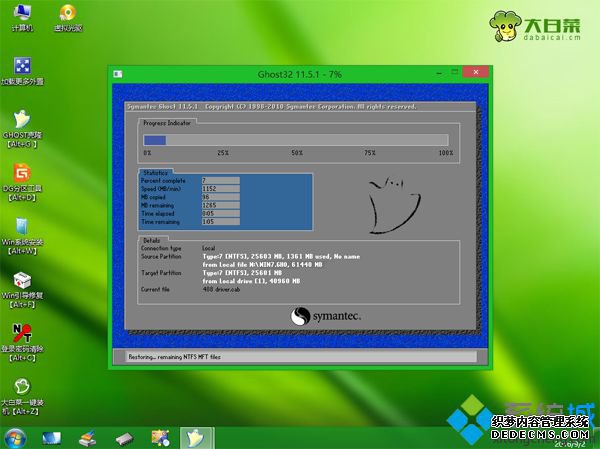
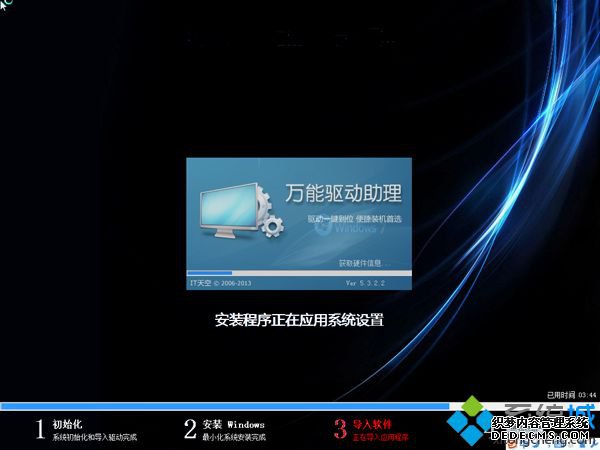

以上就是U盘重装系统教程,台式机和笔记本装系统是一样的,不管你是笔记本电脑还是台式机,重装方法都是通用的,有需要的用户可以参考上面的教程来装系统。
------相关信息------



