使用U盘装系统已经很普遍,因为U盘装系统方法适用任意电脑,不管系统是不是损坏,都能用U盘来做系统,用U盘装系统之前需要做成启动盘,比如可以制作成老毛头U盘启动盘,然后再设置电脑U盘启动就可以进行系统的安装,下面系统城小编跟大家介绍老毛头U盘装系统教程。
安装须知:
1、如果当前电脑没有系统或系统损坏,需要借助另一台电脑制作老毛头U盘
2、一般内存2G以内装32位(x86)系统,内存4G以上装64位(x64)系统
一、安装准备
1、操作系统:win7 64位系统下载
2、4G左右U盘:老毛桃u盘启动盘制作教程
3、启动设置:怎么设置开机从U盘启动
二、老毛头U盘装系统步骤如下
1、制作老毛头U盘之后,将系统iso镜像直接复制到老毛头u盘的GHO目录;
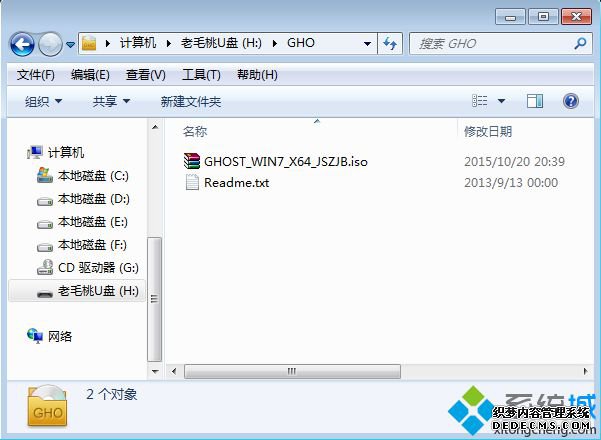





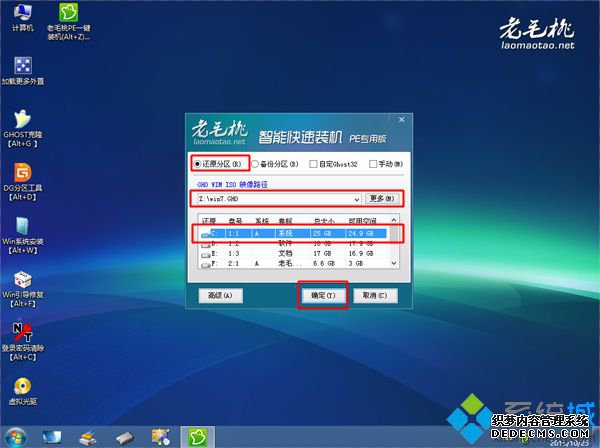

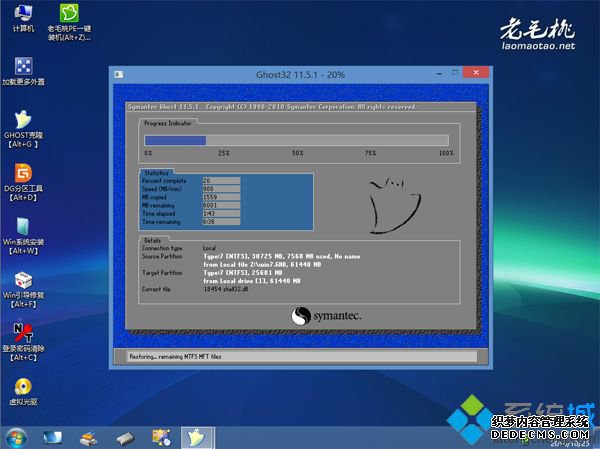
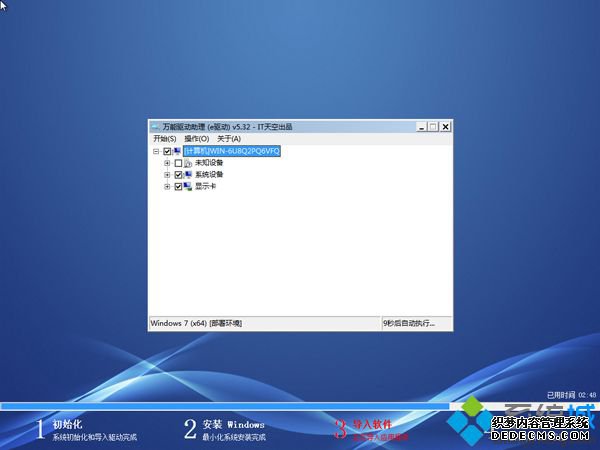

老毛头U盘装系统教程就是这样了,在制作好老毛头U盘之后,就可以按照上面的步骤来给电脑装系统了。
------相关信息------



