pe是Windows预安装环境,是简化版的Windows系统环境,可以实现操作系统的部分操作,一般是用pe来制作启动盘,把pe刻录到U盘中做成U盘pe,然后就可以通过pe来安装或维护系统,很多人在找pe装系统视频教程,本文系统城小编为大家分享pe怎么装系统视频教程。
安装须知:
1、如果当前系统不能正常使用,需要在另一台电脑上制作pe启动盘
2、一般内存2G安装32位(x86)系统,内存4G以上安装64位(x64)系统
相关教程:pe下安装原版iso镜像方法
一、准备工作
1、系统iso镜像下载:win7 64位旗舰版
2、4G左右U盘:大白菜pe制作教程
3、启动设置:怎么设置开机从U盘启动
4、分区教程:大白菜U盘怎么给硬盘重新分区
二、pe装系统图文步骤
1、把U盘做成大白菜pe启动盘之后,将iso文件复制到大白菜pe的GHO目录下;




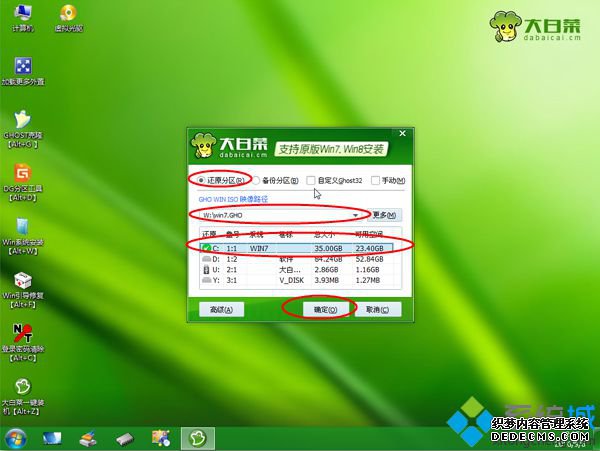
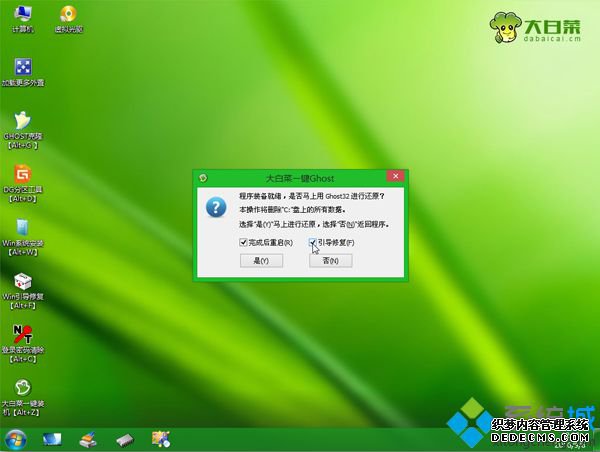
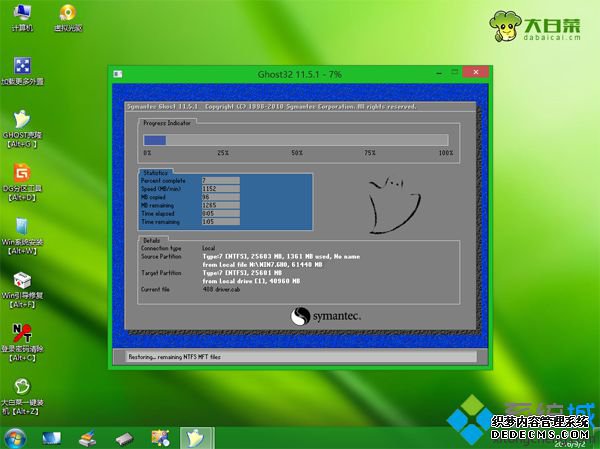
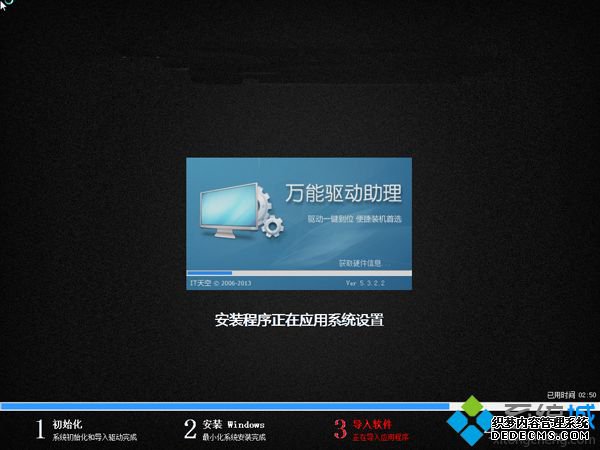

pe怎么装系统视频教程就为大家介绍到这边,除了视频,小编也为大家附上了图文步骤,供大家查看。
------相关信息------



