笔记本电脑轻便小巧的特性深受广大用户欢迎,多数笔记本电脑买来都有自带操作系统,不过有些人并不喜欢自带的系统,于是都自己装其他的系统,笔记本电脑安装系统方法有很多,比如硬盘解压安装、在线一键安装、U盘或光盘安装等等,对于小白来说,安装步骤自然是越简单越好,比如一键安装,那么笔记本系统一键安装步骤是什么呢?下面系统城小编跟大家分享笔记本一键装系统教程。
安装须知:
1、要一键装系统,要求笔记本电脑必须有系统且可以正常启动,如果系统已经损坏,不能一键安装,需要通过U盘安装
2、预装win8/win10的笔记本电脑不能通过这个方法来装系统,需要改BIOS和硬盘分区表
3、一般内存2G以下安装32位系统,内存4G以上安装64位系统
相关教程:
大白菜一键u盘装系统详细教程
如何用一键ghost安装win7
win8系统更换成win7系统步骤(预装win8/win10机型使用这个方法)
一、一键安装适用条件及工具下载
1、当前系统可以正常使用,且有网络连接
2、如果本地已经有ghost系统iso,可以不用连接网络
3、一键安装工具下载:好装机一键重装系统下载
4、ghost系统下载:笔记本win7系统下载
二、笔记本一键装系统步骤如下
1、下载“好装机一键重装系统工具”到本地磁盘,这边下载到E盘;
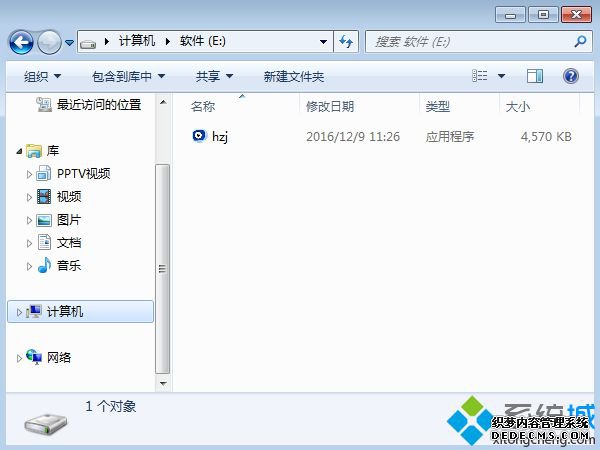
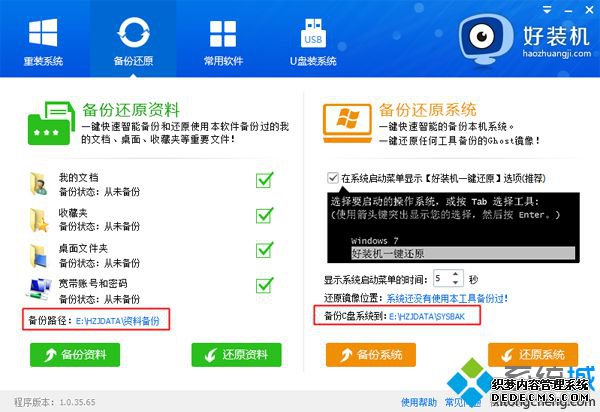
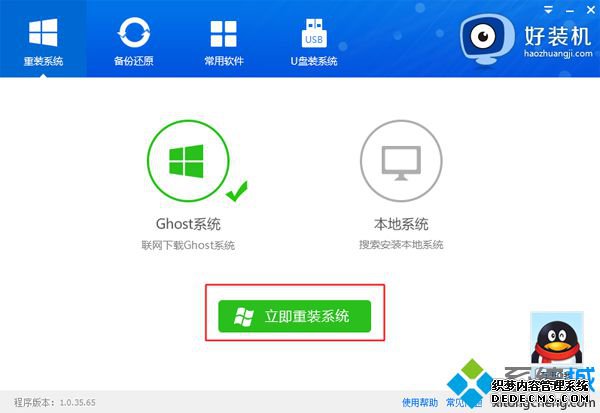
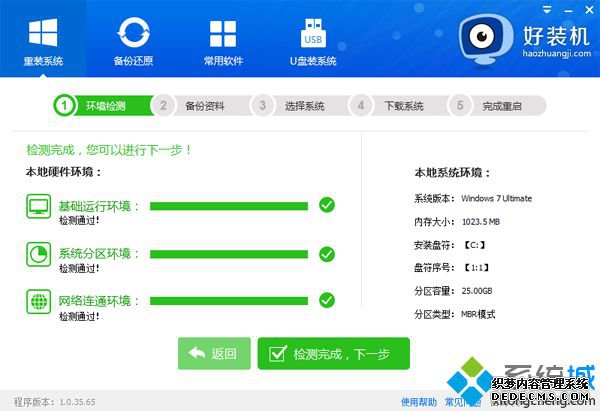
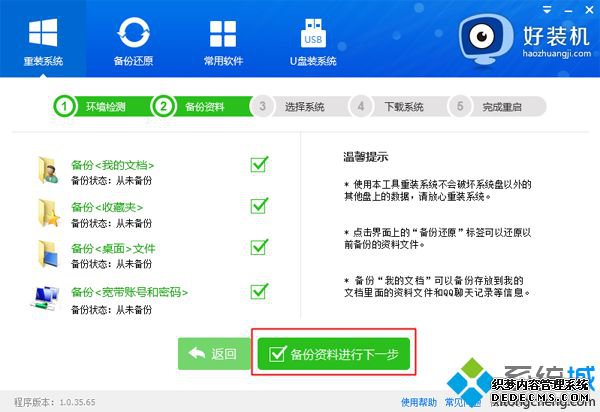
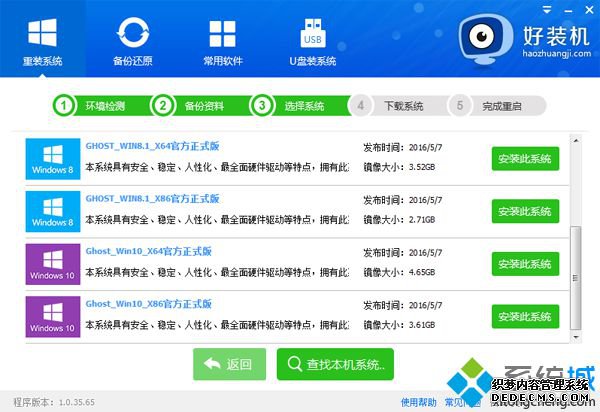
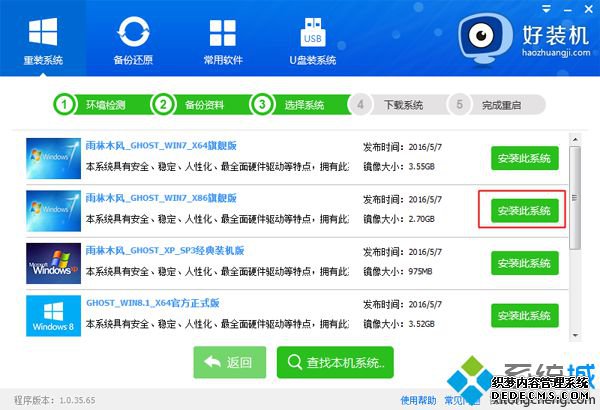
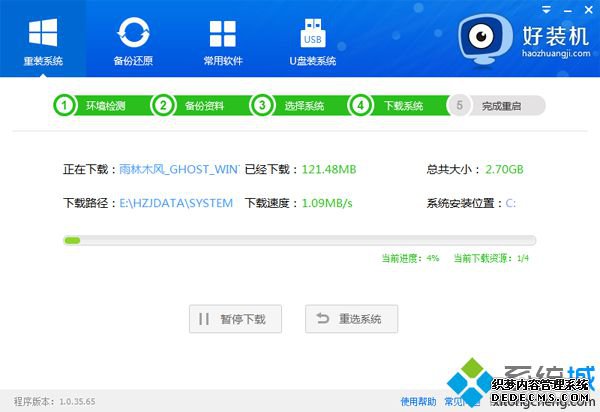
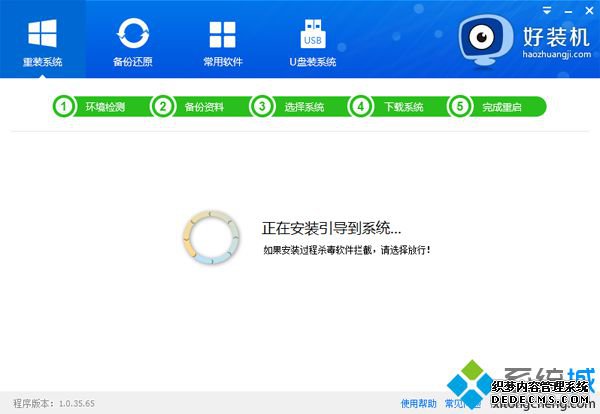
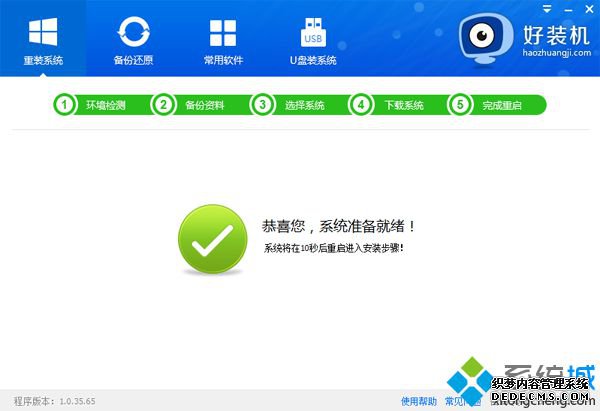

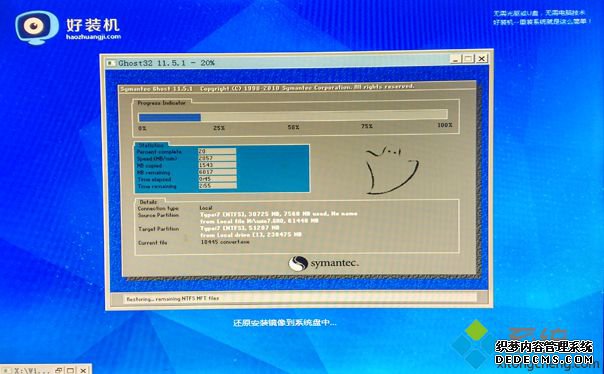
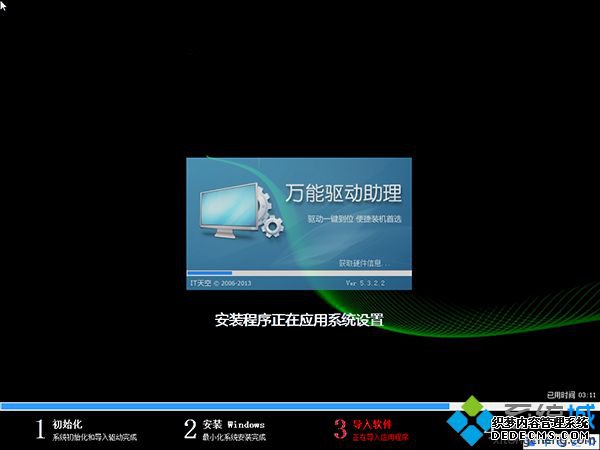

笔记本一键装系统教程就是这样了,安装步骤非常简单,只需一款软件就可以轻松完成系统的安装。
------相关信息------



