使用华硕笔记本的用户非常多,华硕电脑的品质杠杠的,但是并不意味着华硕笔记本不会出现问题,华硕笔记本也经常会出现大大小小的系统故障,有些问题比较严重就需要重装系统,如果找人重装系统花时间也费钱,其实我们自己就可以重装系统,那么华硕笔记本怎么自己重装系统呢?下面跟系统城小编一起来学习下华硕笔记本自己装系统教程。
相关事项:
1、如果华硕笔记本系统已经损坏,则需借助另一台电脑制作启动U盘
2、一般内存2G及以下重装32位系统,内存4G及以上重装64位系统
3、如果是预装win10/win8机型,需要改BIOS和硬盘分区表,参考华硕a450c win8改win7教程
相关教程:
一键ghost重装win7教程
笔记本在线重装系统步骤是什么
华硕笔记本如何从光驱重装系统
一、重装系统准备
1、重做系统之前必须备份C盘和桌面文件
2、asus系统下载:华硕笔记本系统下载
3、4G或更大U盘:大白菜u盘制作教程
4、U盘启动设置:华硕笔记本重装系统按什么键
二、华硕笔记本自己重装系统步骤如下
1、首先将U盘制作成启动盘,然后把下载的华硕笔记本系统iso文件直接复制到U盘的GHO目录下;



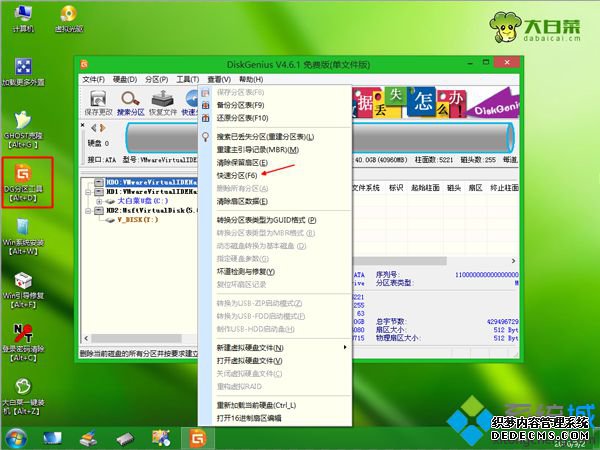


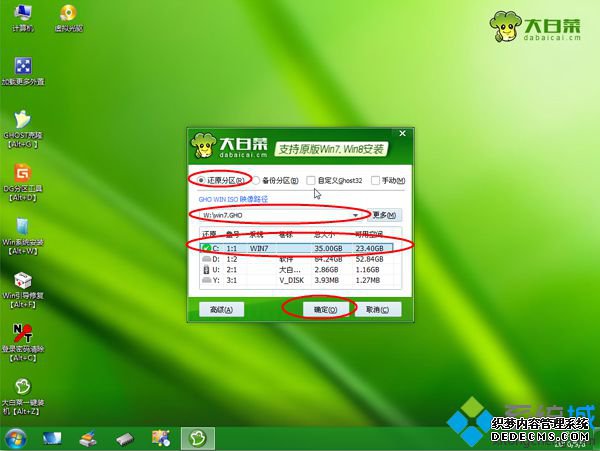
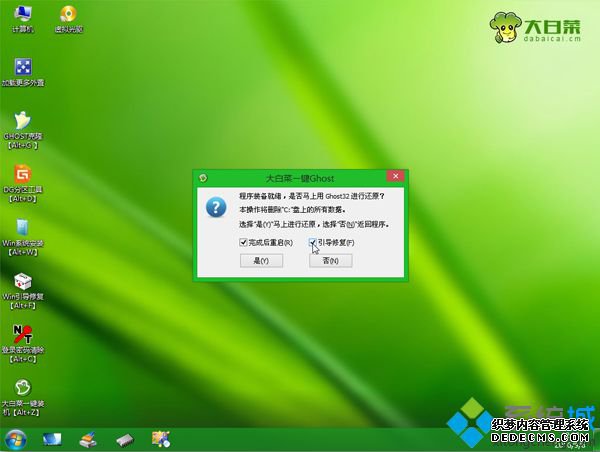
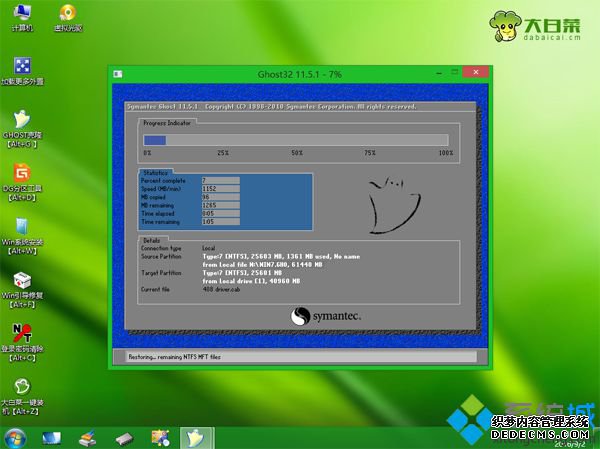

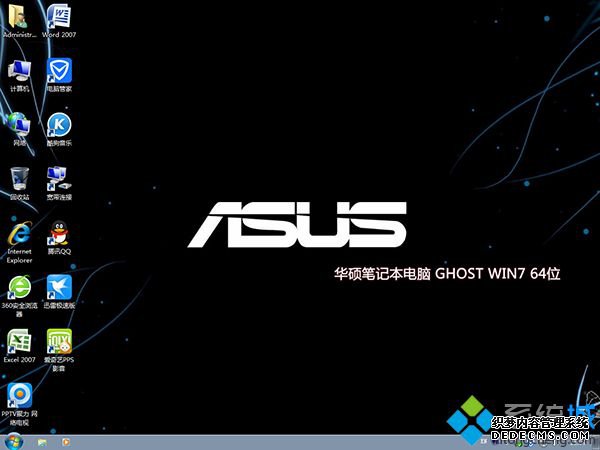
以上就是华硕笔记本自己装系统的详细过程,大家在系统遇到故障时,可以自己用U盘重装系统,希望对大家有帮助。
------相关信息------



