软碟通是一款功能强大的引导盘制作工具,比如可以用软碟通制作可引导光盘或启动U盘,然后就可以用光盘或U盘给电脑装系统,那么软碟通怎么装系统呢?由于现在光盘已经很少使用,比较多的是用软碟通U盘,这边就以U盘为例跟大家介绍怎么用软碟通安装系统的方法。
安装须知:
1、如果当前电脑没有系统或系统无法启动,需要在另一台电脑上制作软碟通U盘
2、一般电脑内存2G以下装32位系统,内存4G以上装64位系统
相关教程:
怎样用光盘装系统步骤图解(软碟通制作光盘安装)
win7原版iso u盘安装教程(软碟通刻录非ghost系统安装)
一、安装准备
1、系统iso文件下载:雨林木风win7旗舰版64位
2、4G以上容量U盘:软碟通制作U盘启动盘教程
二、U盘启动设置:开机从U盘启动设置方法
三、软碟通装系统步骤如下:
1、根据安装准备的教程制作好软碟通U盘,然后在需要装系统的电脑上插入U盘,重启后不停按F12、F11、Esc等快捷键调出启动菜单,选择识别到U盘选项,按回车键进入,不能调出启动菜单的电脑,查看第二点的U盘启动设置教程;

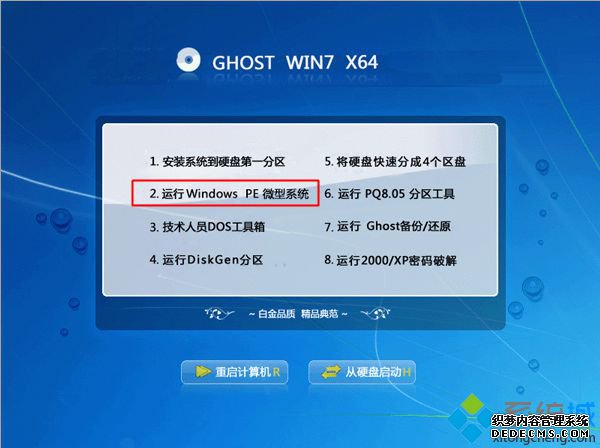
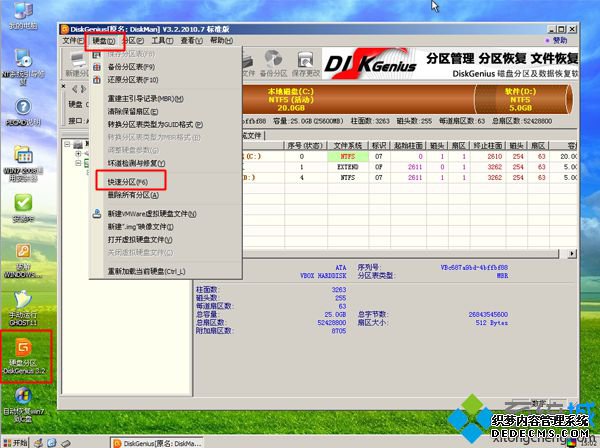

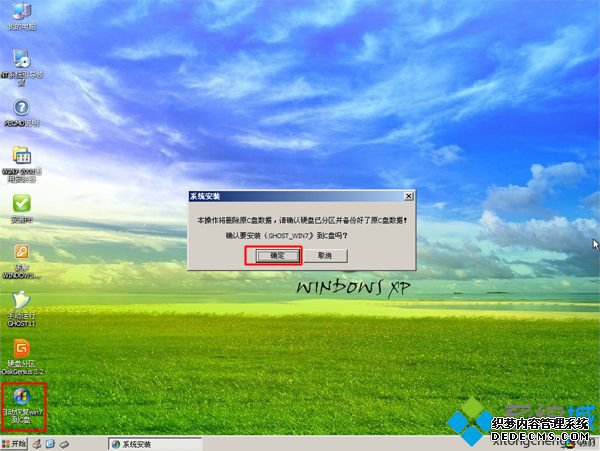
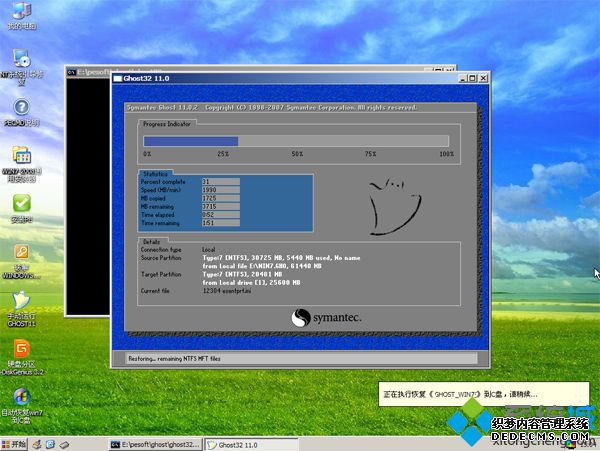
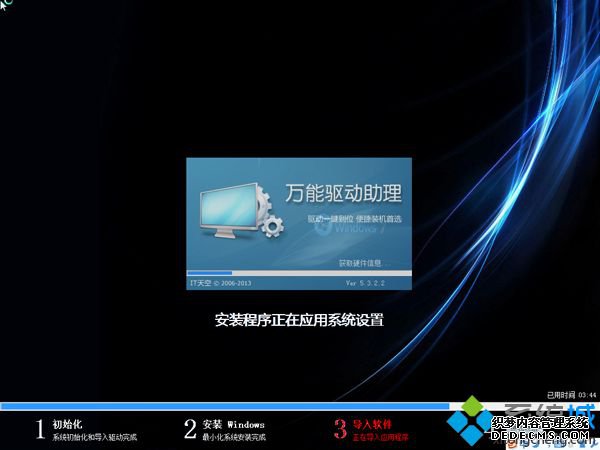

以上就是用软碟通装系统教程,通过软碟通制作U盘启动盘之后,就可以按照上面的步骤来安装系统,希望对大家有帮助。
------相关信息------



