很多朋友都很关心怎么重装window7系统,虽然Windows7系统是目前最成熟最稳定的系统之一,不过在使用过程中也不可避免的会出现各种故障问题,这些问题通常需要重装Windows7系统来解决,那么Windows7系统要怎么重装呢?Windows7系统重装步骤其实并不难,我们即可以通过本地硬盘重装windows7,也可以通过U盘重装,下面系统城小编跟大家介绍Windows7系统重装教程。
重装须知:
1、如果当前windows7系统已经不能正常使用,需要在另一台可用的电脑上制作启动U盘
2、如果内存2G及以下重装Windows7 32位(x86)系统,内存4G及以上,重装Windows7 64位(x64)系统
3、当前系统可以正常启动时可以使用硬盘重装方法,系统损坏时使用U盘或光盘重装方法
4、重装系统前需备份C盘和桌面文件,如果系统损坏,则进入PE备份,系统崩溃进pe备份C盘桌面数据方法
硬盘/光盘重装方法:
windows7自动安装方法(在线重装)
windows7旗舰版安装版iso安装教程(硬盘解压安装)
从光盘启动安装win7系统详细步骤
一、重装准备工作
1、系统镜像下载:windows7免激活安装版
2、4G及以上U盘:大白菜u盘制作教程
二、启动设置:怎么设置开机从U盘启动
三、重装windows7系统步骤如下
1、首先制作好大白菜U盘启动盘,然后将下载的windows7系统iso文件直接复制到U盘的GHO目录下;



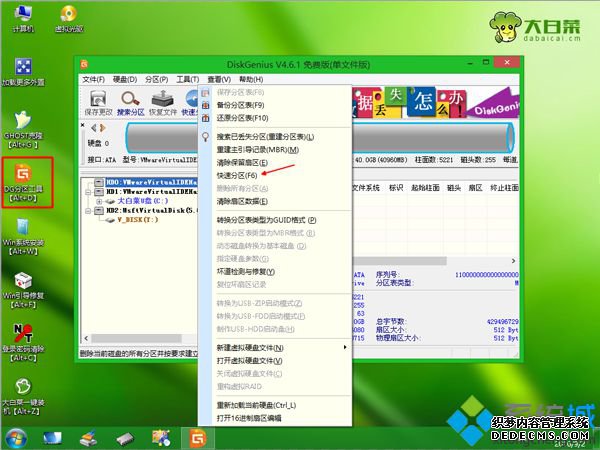


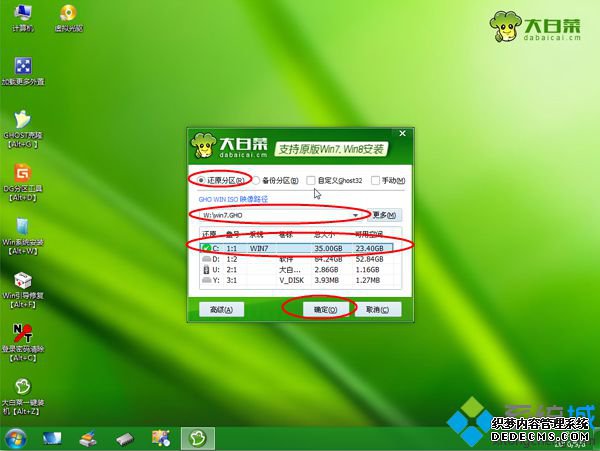
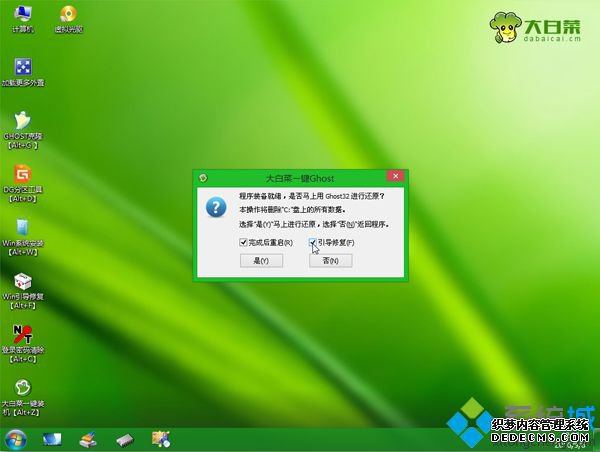
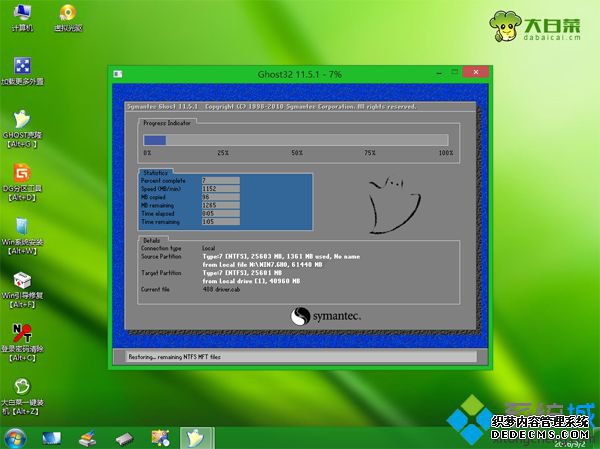
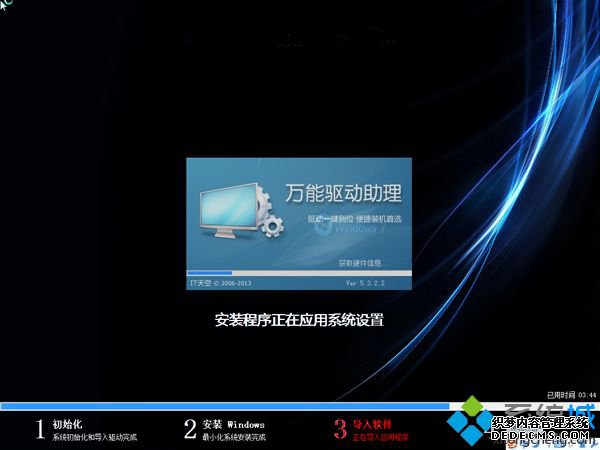

Windows7系统怎么重装的详细过程就是这样了,如果你需要重装Windows7系统,可以学习下这个方法,希望对大家有帮助。
------相关信息------



