ghost软件可以完整快速的备份和还原整个硬盘或单一分区,广泛应用于系统的恢复、还原过程,事实上ghost系统还原步骤就是ghost系统的安装过程,ghost通过恢复系统的方式进行系统的安装,ghost系统还原过程非常简单,不过很多人还不了解用ghost怎么恢复系统,下面系统城小编跟大家分享ghost恢复系统步骤。
操作须知:
1、这边介绍的方法仅适用于电脑可以正常启动的情况,如果系统已经损坏,无法开机,需要借助U盘pe启动盘
3、如果你自己有备份的gho文件,直接使用,如果没有需要下载ghost系统iso镜像,一般内存2G及以下选择32位系统,内存4G及以上选择64位系统
相关教程:
u盘装系统教程视频
ghost手动安装系统详细教程
安装系统时提示您还没有指定ghost32/ghost64位置怎么解决
一键ghost备份xp/win7/win8/win8.1/win10系统步骤
一、操作准备
1、备份C盘和桌面重要文件
2、ghost系统下载:雨林木风ghost win7 64硬盘安装版V2017.03
3、还原工具下载:一键GHOST (OneKey GHOST)V13.9
4、解压工具:WinRAR或好压等解压软件
二、ghost恢复系统步骤如下
1、如果没有备份的gho文件,需要到系统城下载所需ghost系统 iso镜像到本地硬盘,右键使用WinRAR等工具解压出来;
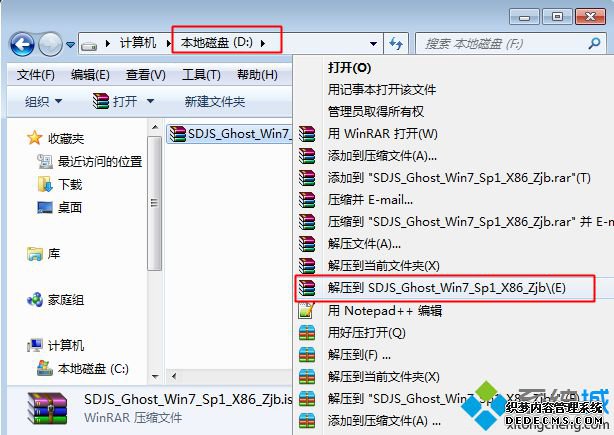
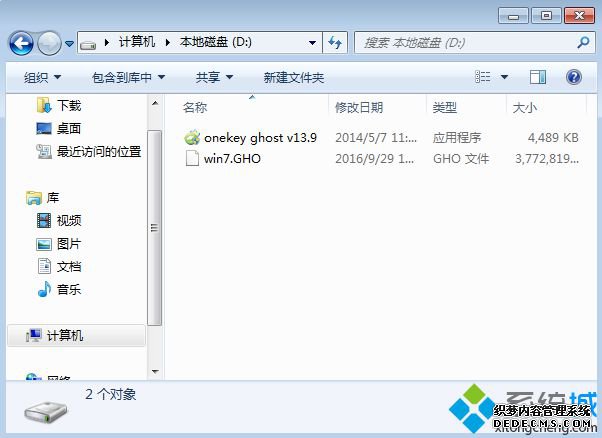
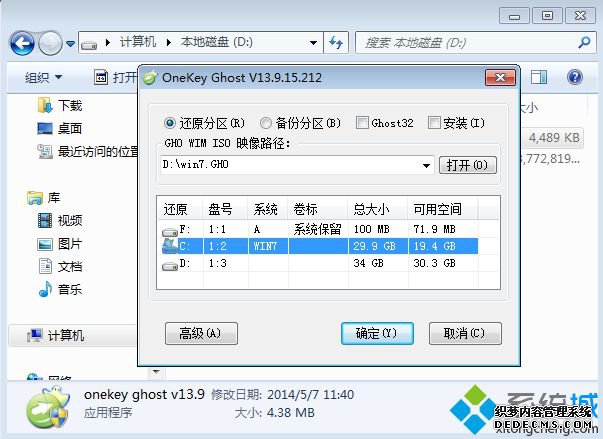
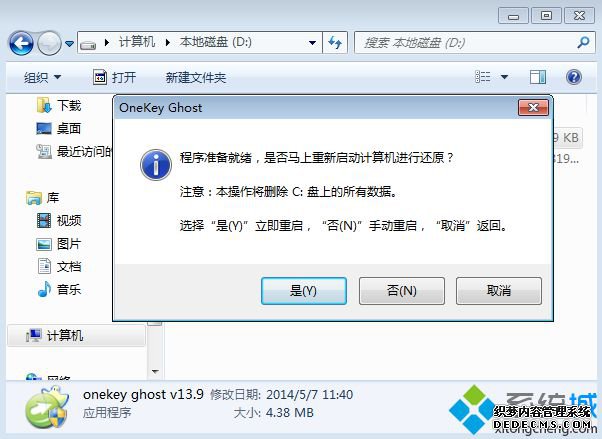
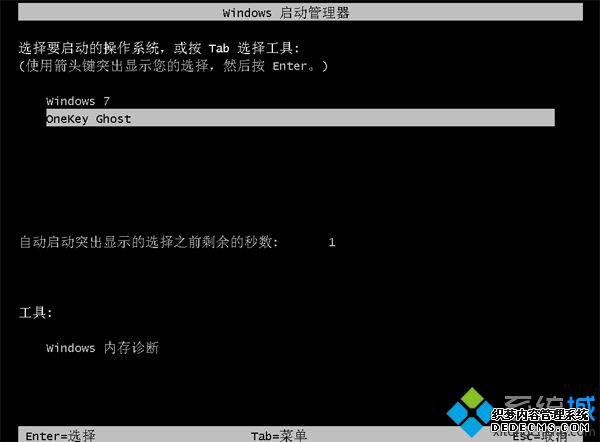
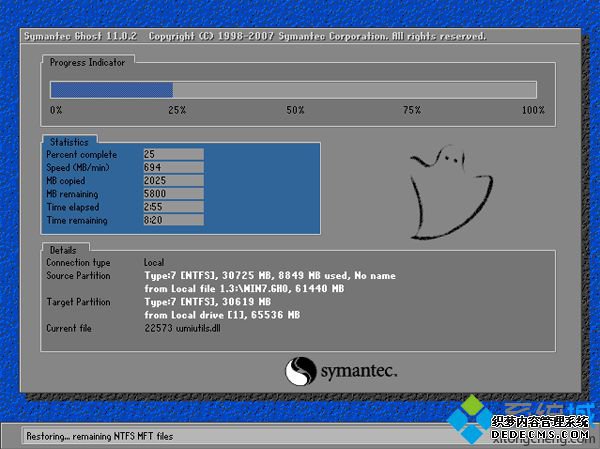
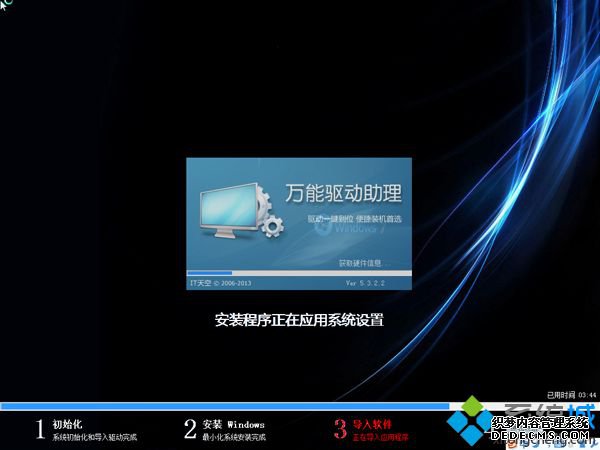

以上就是ghost恢复系统步骤,如果你还不懂ghost怎么恢复系统,可以参考上述的步骤使用ghost还原系统。
------相关信息------



