一键工作室U盘装系统怎么装?使用U盘装系统已经取代光盘成为当前最流行的做法,因为U盘更加便捷。有不少用户使用一键工作室软件制作好U盘启动盘,但是不知道接下来怎么装系统。一键工作室U盘装系统步骤并不难,比较关键的一步是让电脑从U盘启动,下面小编跟大家介绍一键工作室U盘装系统教程。
一、准备工作
1、下载一键U盘装系统软件:立即下载一键U盘装系统工具
2、准备要安装的GHOST系统:雨林木风ghost win7 64位旗舰优化版V2018.04
二、制作一键工作室U盘
1、下载一键工作室U盘,在电脑上安装完成后,双击打开一键软件,画面如下图,插入移动存储设备U盘,U盘容量建议4G以上,点击“一键制作usb启动盘”按钮后便开始为你制作启动盘(注意 操作前备份U盘重要数据);
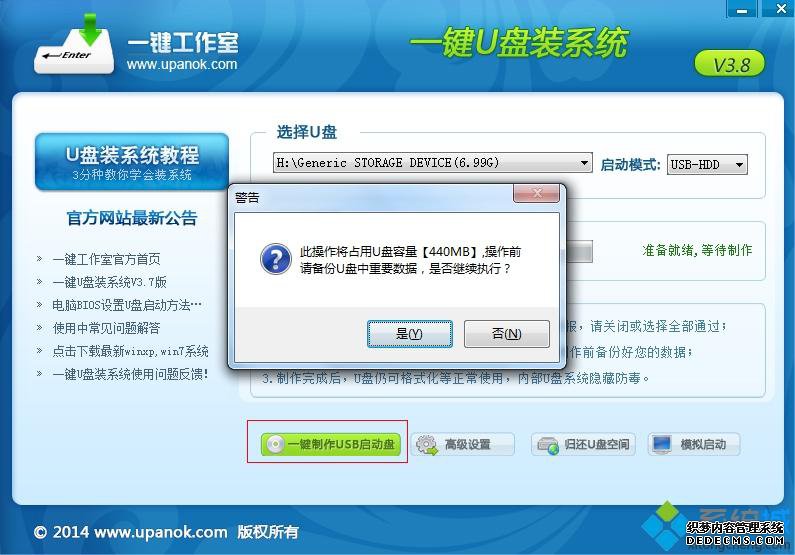
2、等待片刻提示制作成功即可,如下图;
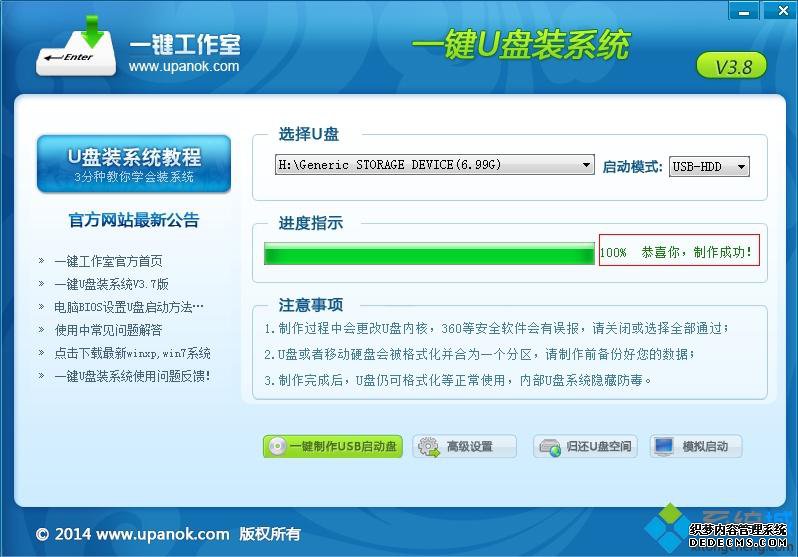
3、在右下角点击“模拟启动”,如果有弹出下面的界面,表示制作成功。
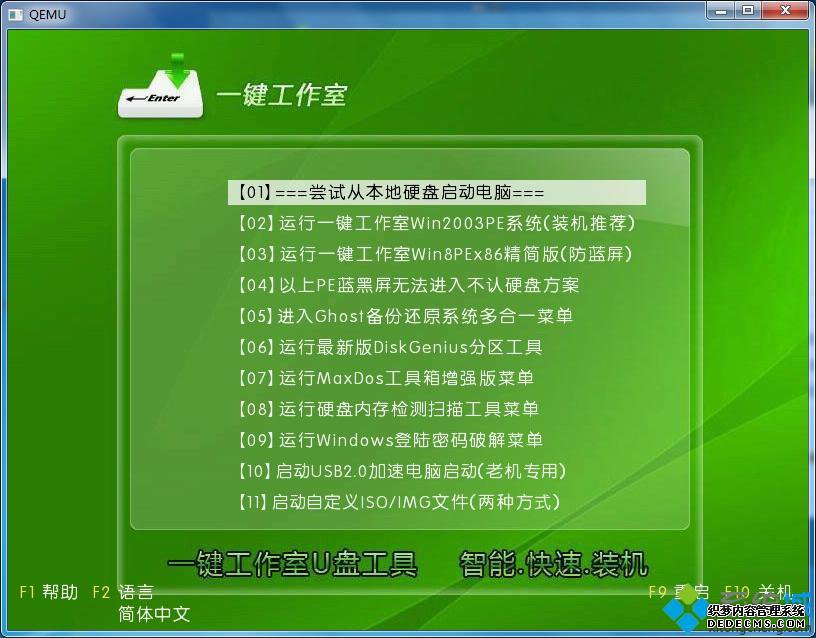
三、一键工作室U盘安装系统步骤
1、可以把系统放在D盘或者E盘的根目录下,如果你需要为其他电脑装系统可以把系统文件复制到U盘里面;
2、在需要装系统的电脑上插入一键工作室U盘,在启动过程中按下F12或F11或Esc等启动快捷键调出启动菜单,选择识别到的选项,比如General USB Flash Disk,按回车键,详细查看怎么设置bios从u盘启动;
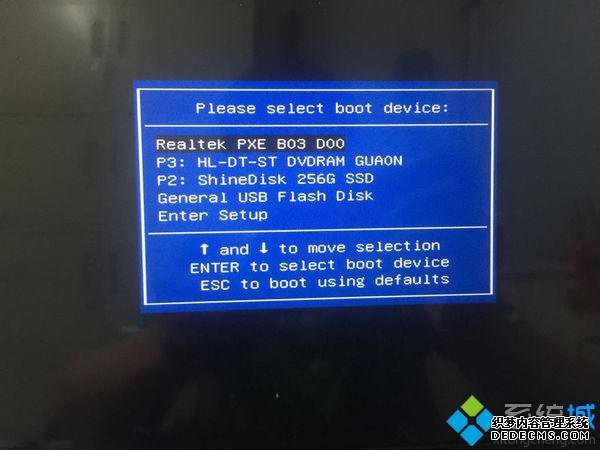
3、进入到这个界面,选择win2003PE或win8pe,然后按回车键进入;
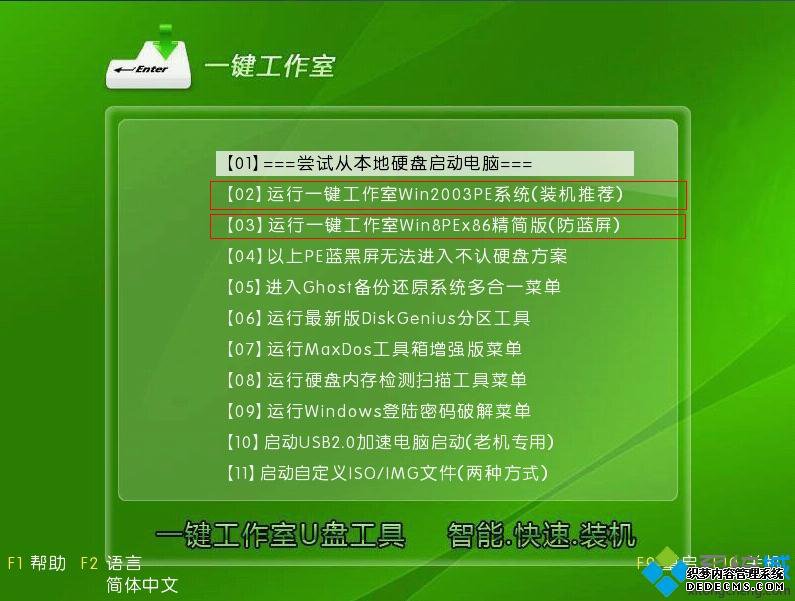
4、PE启动中,启动过程中会出现下面的界面,部分老电脑可能会需要1到2分钟等待,请勿着急;
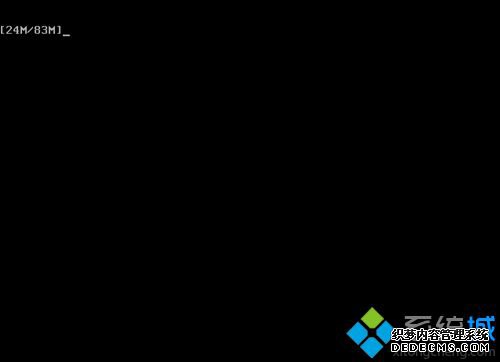
5、如果你是新电脑或新硬盘,需要分区后才能装系统,(查看分区的办法)如果不是可以直接打开“一键工作室PE装机”;
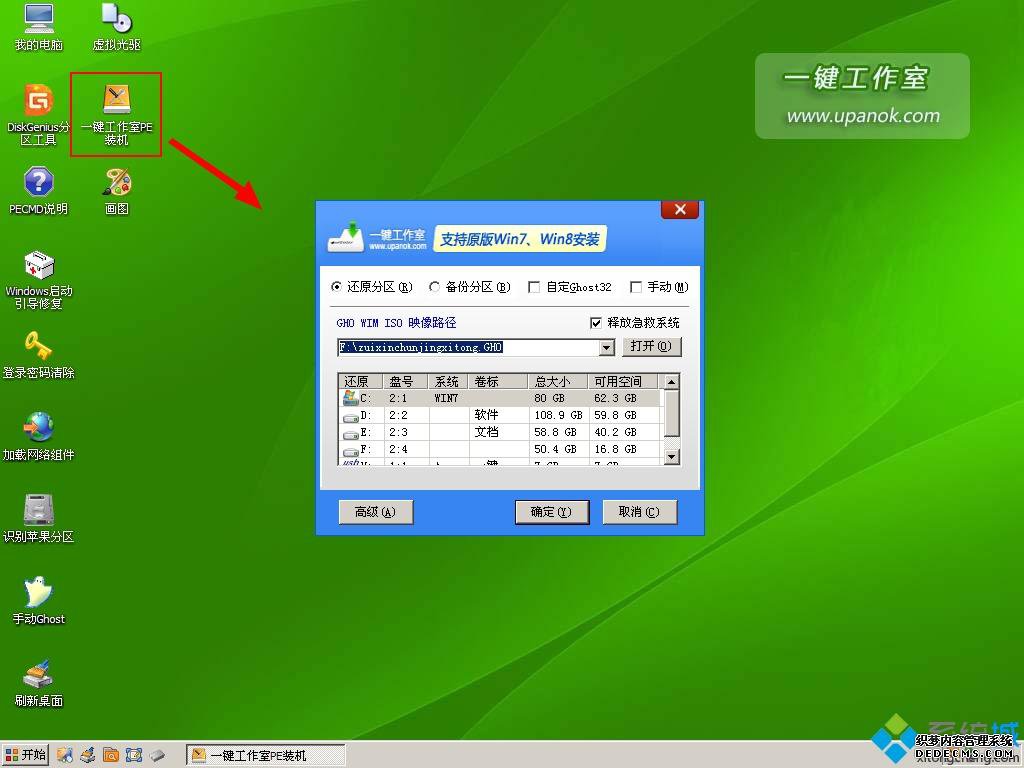
6、选择你要安装的系统文件,选择完后点击确定;

7、确定是否恢复系统,下图所示:选择是;
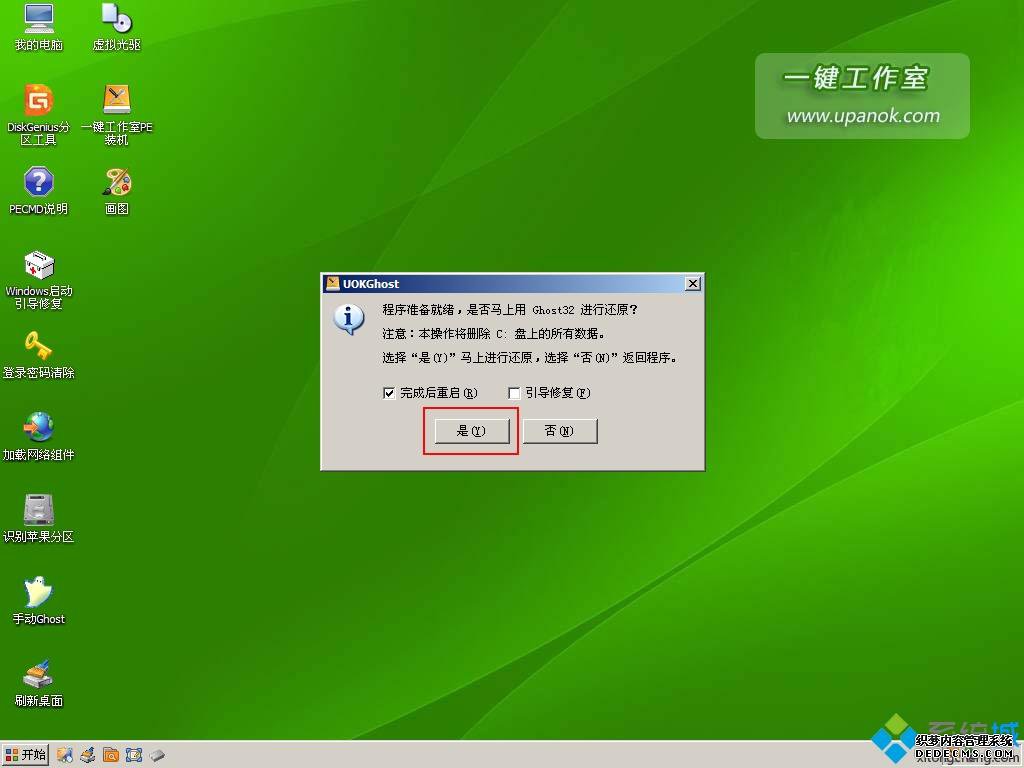
8、注意:如果用“一键工作室pe装机”打不开你的系统文件或安装出错,那么请将你的系统(iso文件)解压,解压后将里面的gho文件放在d盘或e盘根目录下即可。系统恢复中,下图所示:
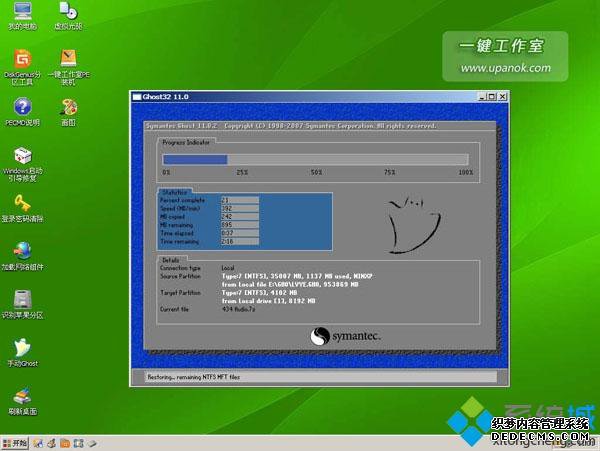
9、等恢复完成后重启计算机,此时拔出U盘,将进入系统自动重装过程,只需等待即可。
U盘装系统一键工作室方法就是这样了,安装过程并不难,大家按照上面的方法来操作就可以了,希望对大家有帮助。



