笔记本C盘格式化之后怎么装系统?装系统之前,很多用户习惯性给C盘格式化,C盘格式化之后,电脑就没有系统了,此时电脑不能启动。有用户将笔记本C盘格式化就不懂怎么装系统了,这种情况下需要用U盘安装,下面系统城小编跟大家介绍笔记本C盘格式化后装系统步骤。
相关事项:
1、如果C盘已经格式化无法开机,要使用另一台可用的电脑制作启动U盘
2、如果运行内存2G及以下装32位(x86)系统,内存4G及以上,选择64位(x64)系统
3、如果电脑已经无法开机,打算备份文件,则进入PE备份,系统崩溃进pe备份C盘桌面数据方法
4、如果是uefi机型,打算安装win10系统,查看:uefi pe下安装win10系统教程
相关教程:
u盘直接安装原版win7系统
软碟通U盘安装ghost系统方法
一、准备工作
1、系统镜像下载:笔记本电脑系统win7旗舰版
2、4G及以上U盘:大白菜u盘制作教程
二、启动设置:怎么设置bios从u盘启动
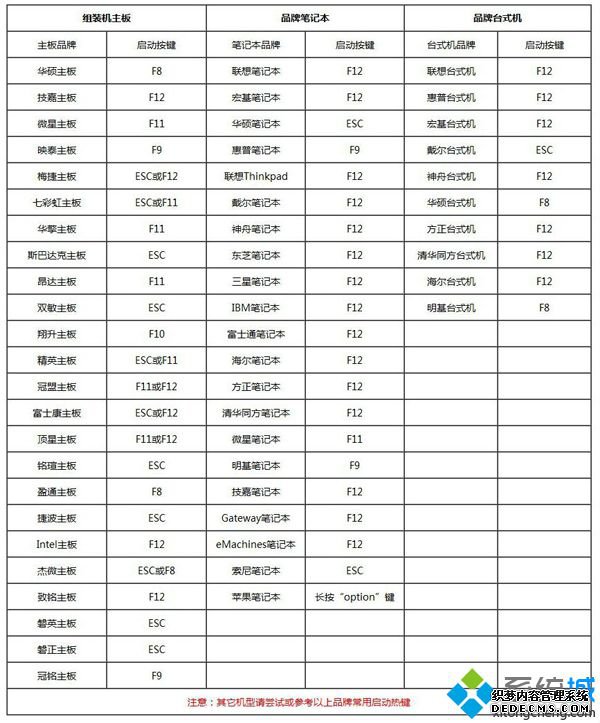
三、笔记本C盘格式化后装系统步骤如下
1、制作好U盘启动盘之后,将下载的笔记本系统iso文件直接复制到U盘的GHO目录下;



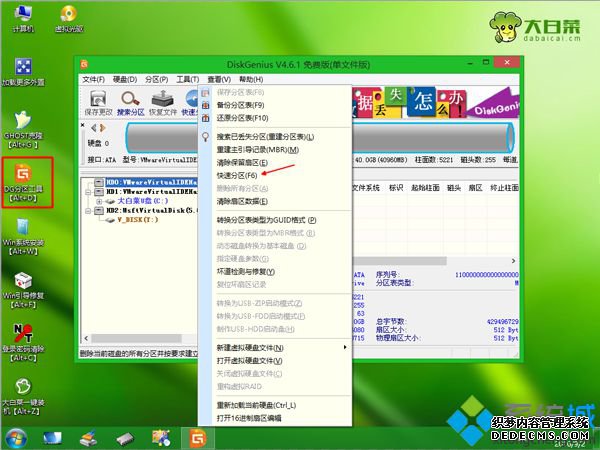


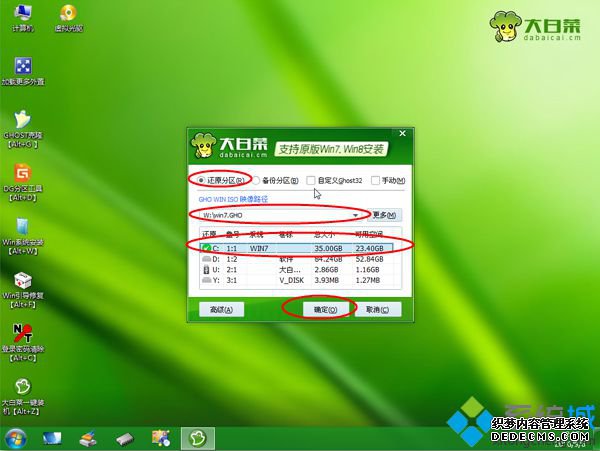
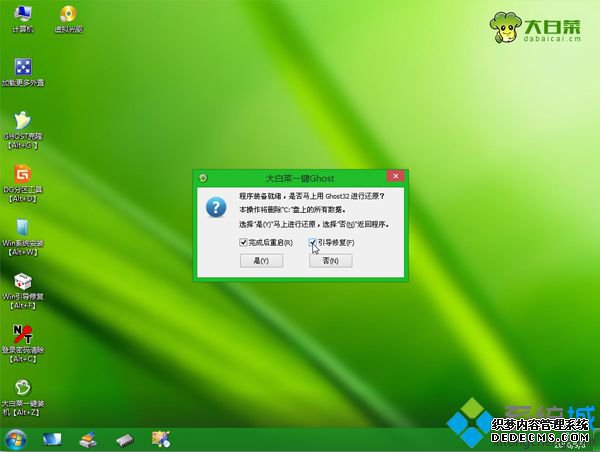
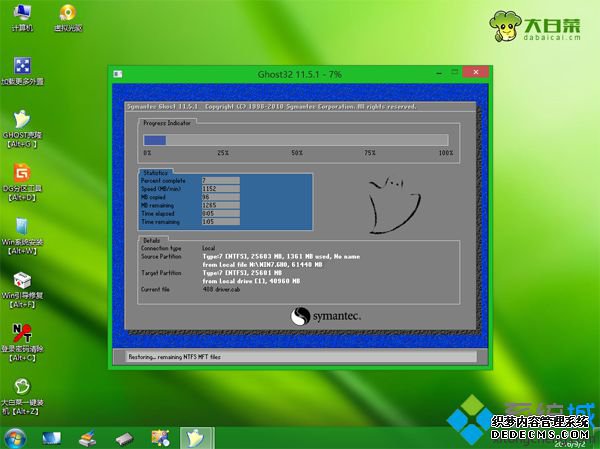
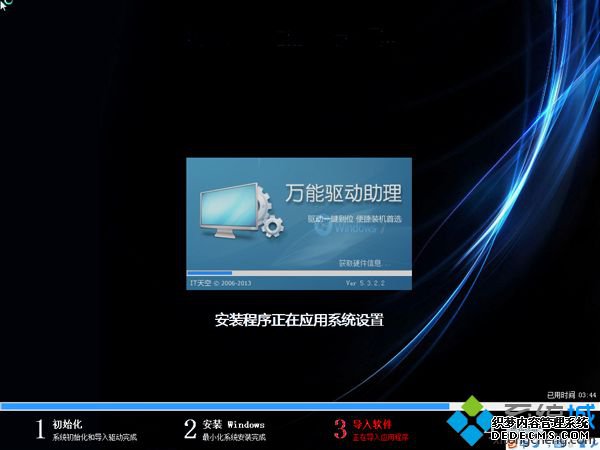

笔记本C盘格式化后安装系统过程就这样子了,C盘格式化后必须是用U盘安装,还不懂怎么安装的朋友,可以学习下上面的方法。
------相关信息------



