在电脑系统发生故障时,我们需要通过重装系统来解决问题,如果系统无法启动,那么需要用U盘等介质来重装。这时候就有个问题摆在眼前,那就是要怎么用U盘进入系统重装?首先需要有一个已经制作好的U盘启动盘,然后再让电脑从u盘启动就可以了。下面小编以重装windows 7旗舰版为例,教大家进入U盘重装系统方法。
重装须知:
1、如果电脑系统无法启动,制作U盘启动盘需要借助另一台可用的电脑
2、如果运行内存2G以下安装32位(x86)系统,如果内存4G及以上,安装64位(x64)系统
3、本文介绍legacy下重装系统方法,如果你是uefi机型,参考相关阅读提供的教程
相关阅读:
pe环境uefi安装win10图解
怎么用大白菜安装非ghost系统
系统崩溃进pe备份C盘桌面数据方法
一、准备工作
1、系统下载:雨林木风ghost win7 64位旗舰优化版V2018.04
2、4G及以上U盘:怎么用大白菜制作u盘启动盘
二、U盘启动设置:bios设置u盘启动方法
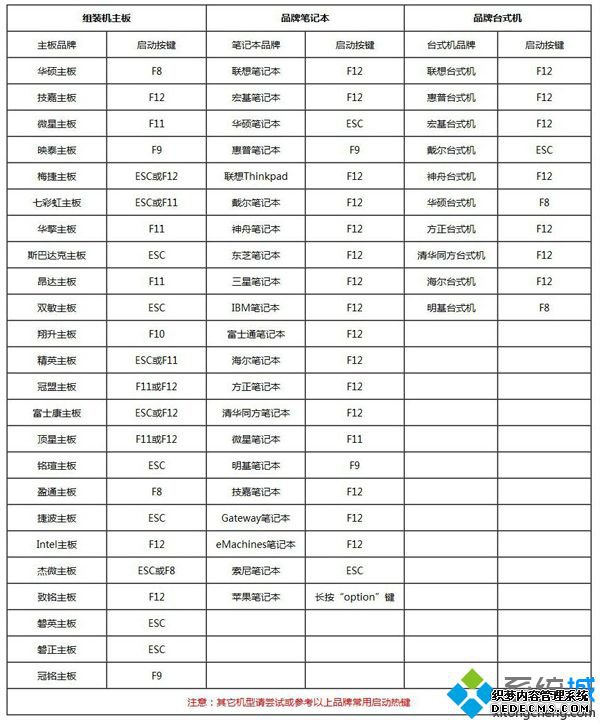
三、u盘进入系统重装步骤如下
1、根据上面的教程制作好大白菜U盘启动盘,然后将下载的系统iso文件直接复制到u盘的GHO目录下;



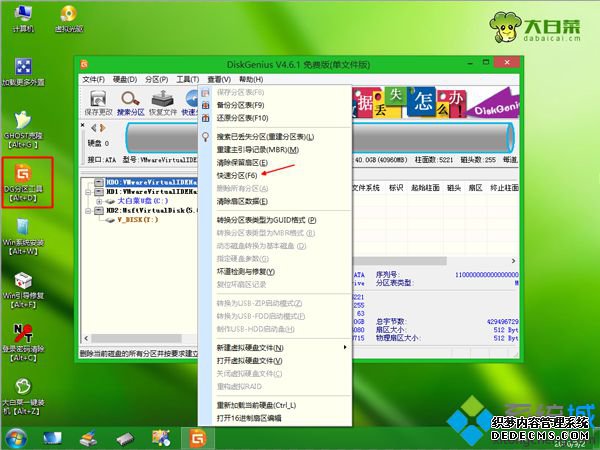


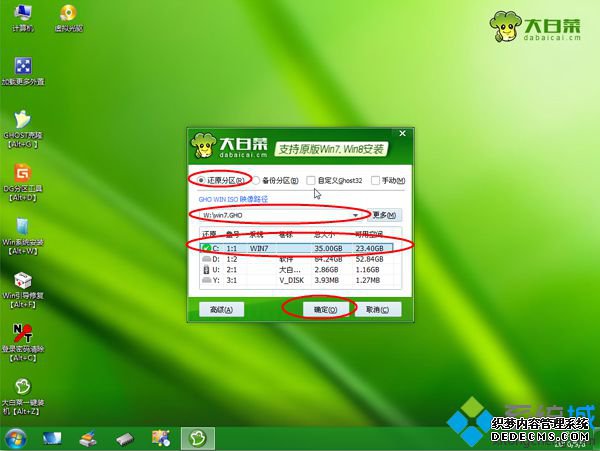
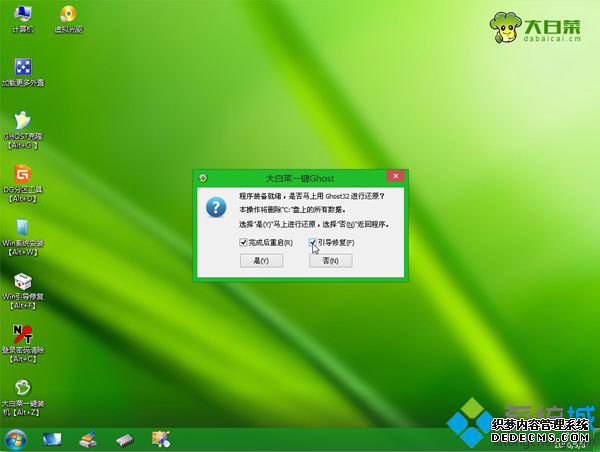
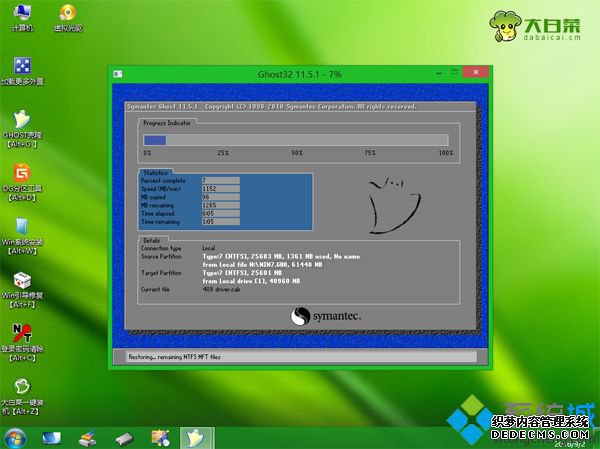
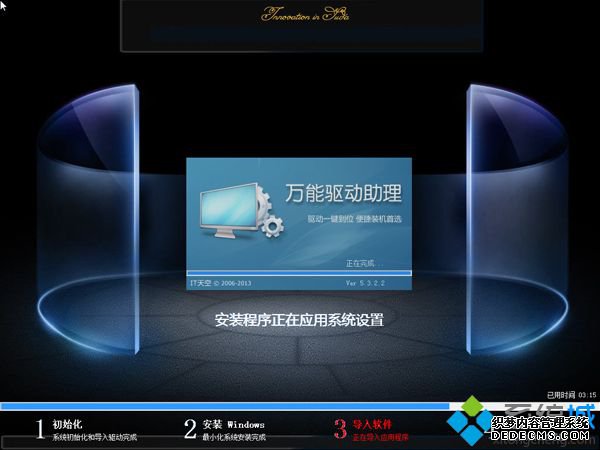

怎么用U盘进入系统重装过程就是上面所介绍的,制作好u盘启动盘之后,让电脑从U盘引导,就可以进入U盘重装系统。
------相关信息------



