ssd固态硬盘装系统需要格式化吗?固态硬盘越来越流行,因为固态硬盘最大的特点就是快,如果装了系统,那么就能体验到飞一般的感觉。现在问题来了,固态硬盘重装系统格式化吗?如果是全新固态硬盘,那么格式化是必须的,要先4k对齐,再装系统,固态硬盘已经有系统,那么可有可无,除非你要重新分区,这时候才需要全盘格式化重新分区,再装系统。
说明:
1、如果固态硬盘已经有系统,那么重装系统过程本身就会自动格式化C盘,你也可以全盘格式化,也没人拦你。
2、如果是全新的固态硬盘,装系统之前必须格式化并4k对齐,本文介绍格式化和4k对齐方法。
3、如果要装系统直接看安装教程的方法,安装过程已经包含了固态分区格式化4k对齐的步骤。
安装教程:
怎么看ssd有没有4k对齐
全新固态硬盘安装win10怎么装(uefi安装方法)
固态硬盘分区和u盘安装系统教程
固态硬盘怎么装原版win7系统
所需工具
1、ssd固态硬盘,安装到电脑上
2、原版系统盘:怎么制作win7系统U盘安装盘
3、带有DiskGenius分区工具PE启动盘:大白菜pe制作教程
4、U盘启动设置:bios设置u盘启动方法
方法一:进pe用DiskGenius格式化分区并4k对齐
1、在装有固态硬盘的电脑上插入大白菜U盘,重启电脑后不停按F12或F11或Esc等快捷键,弹出启动菜单,选择U盘选项,比如USB KEY,回车;
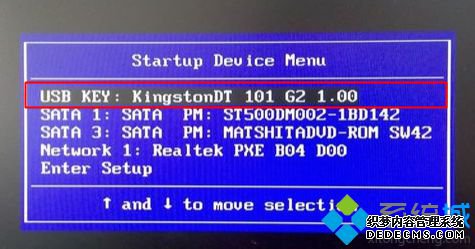
2、从U盘启动进入大白菜主菜单,按上下方向键选择【02】回车运行win8pe精简版;

3、进入大白菜pe系统中,双击打开【DG分区工具】,右键选择固态硬盘,一般是带有SSD的选项,选择【快速分区】;
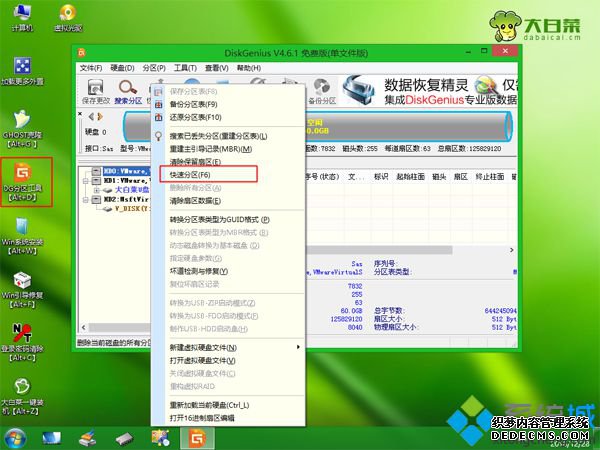
4、弹出这个界面,默认是MBR分区表,如果你想用UEFI+GPT安装系统,分区表类型就选择【GUID】,这边默认使用MBR分区表,适合所有系统。如果容量太少,直接自定义1个分区,主分区用于安装系统;如果容量够大,那么装系统的分区建议50G以上,最后需要勾选【对齐分区到此扇区数的整数倍】,默认是2048扇区,2048是原版系统默认4k对齐的扇区,你也可以4096扇区,都是表示4k对齐,点击确定;
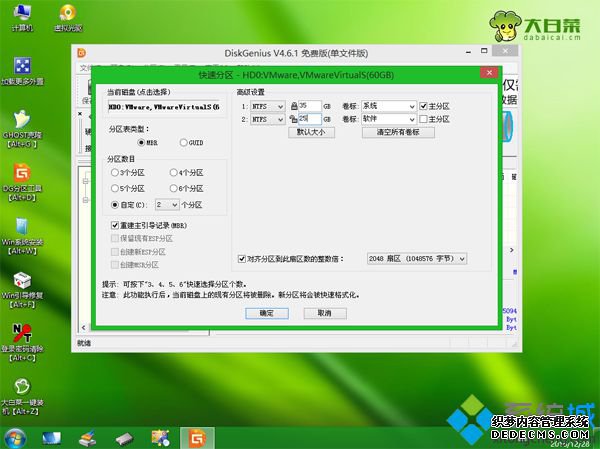
5、开始执行分区操作,分区过程很快,马上就完成格式化并分区,如图所示。
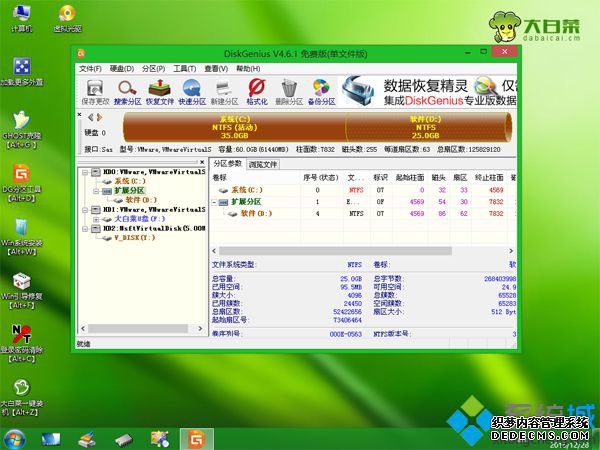
方法二:原版win7/win8/win10系统自带分区工具格式化并4k对齐方法
1、在电脑上插入原版win7系统盘,重启按F12或F11或Esc等调出启动菜单,选择U盘或光盘启动;
2、进入安装界面,点击“现在安装”;

3、安装类型要选择“自定义(高级)”,不然不能进行格式化分区;
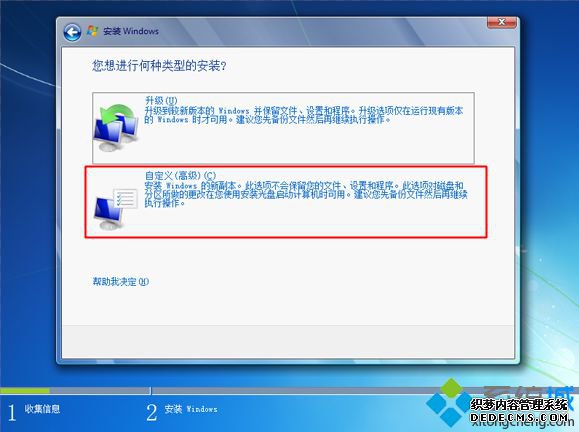
4、在分区界面,点击“驱动器选项(高级)”,如果需要重新分区,删除所有分区,剩下未分配空间,然后点击“新建”,输入分区大小,1G=1024MB,点击应用;
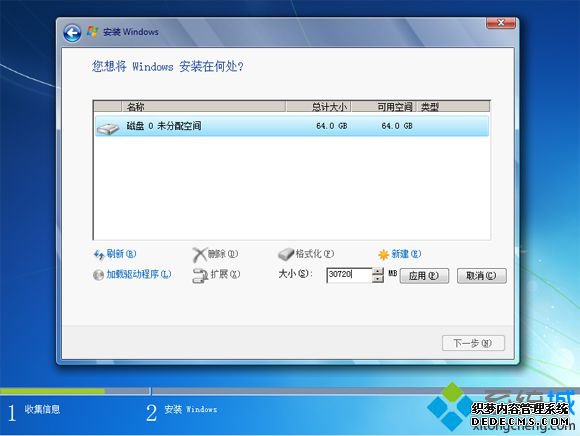
5、提示要建立额外的分区,直接点击确定;
6、选择未分配的空间,点击新建,直接应用,就完成了分区;
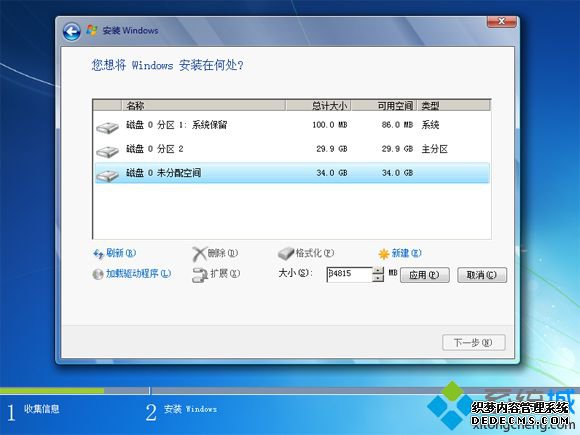
7、该工具分区完成后,就表示4k对齐完成了,默认是2048扇区。
固态硬盘装系统之前需要格式化,尤其是新硬盘,需要实现进行分区并4k对齐,否则不能发挥固态硬盘的性能。



