在网上下载的操作系统镜像是iso文件,iso文件可以直接解压安装,不过仅适用于系统可以正常启动的电脑。如果是全新电脑或者需要格盘全新安装系统,就需要用U盘启动盘来安装。那么要怎么用U盘启动盘安装iso文件呢?下面系统城小编以安装win7 64位旗舰版为例,跟大家介绍U盘启动盘iso安装系统教程。
安装须知:
1、如果电脑系统无法启动,制作U盘启动盘需要借助另一台可用的电脑
2、如果运行内存2G以下安装32位(x86)系统,如果内存4G及以上,安装64位(x64)系统
3、本文介绍legacy下装系统方法,如果你是uefi机型,参考相关阅读提供的教程
相关阅读:
pe环境uefi安装win10图解
怎么用大白菜安装非ghost系统
系统崩溃进pe备份C盘桌面数据方法
一、准备工作
1、系统下载:雨林木风ghost win7 64位旗舰优化版V2018.04
2、4G及以上U盘:怎么用大白菜制作u盘启动盘
二、U盘启动设置:bios设置u盘启动方法
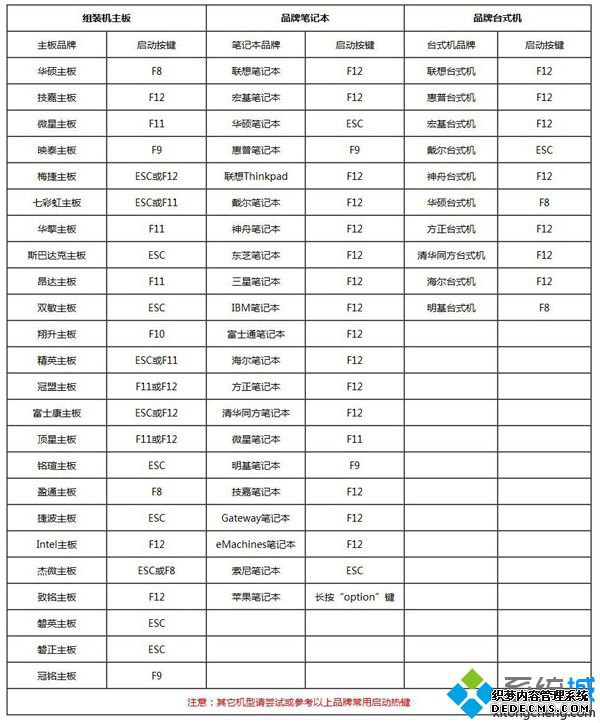
三、u盘启动盘iso安装系统步骤如下
1、根据上面的教程制作好大白菜U盘启动盘,然后将下载的系统iso文件直接复制到u盘的GHO目录下;



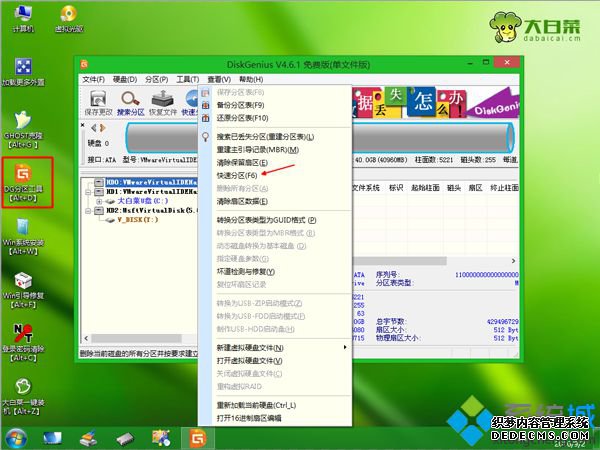


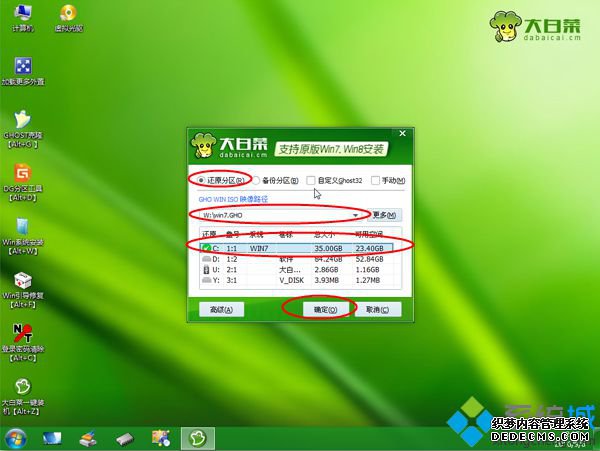
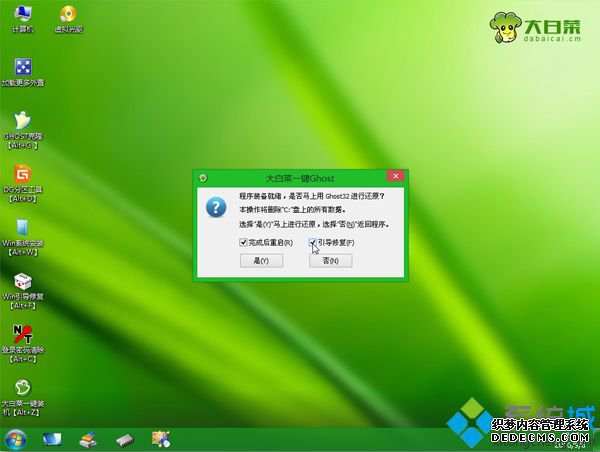
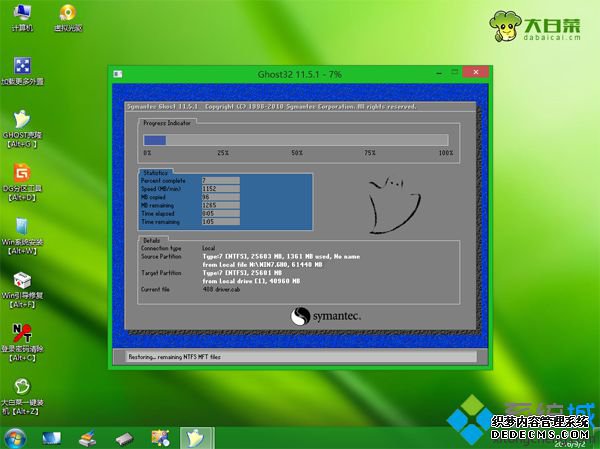
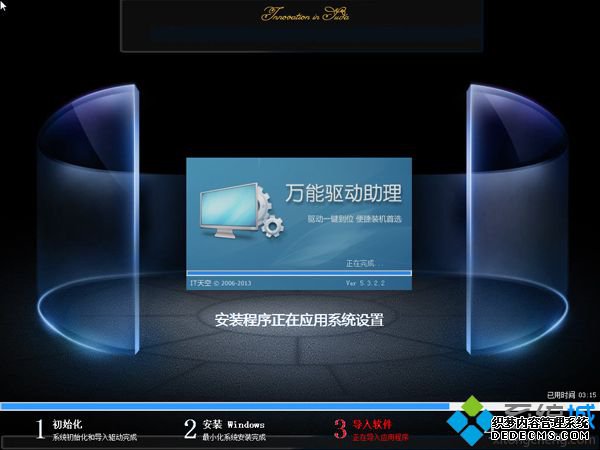

怎么用U盘启动盘安装iso文件的教程就为大家到这边,安装过程并不难,还不会安装iso系统的朋友,可以学习下这个教程。
------相关信息------



