如何一键装系统win764?安装系统方法有很多,大部分用户都喜欢最简单的安装方式,比如一键安装,动动手指头,后面就等着自动安装过程。一键安装是可以实现的,但是也要满足一些条件,比如系统可以正常使用的时候。下面系统城小编跟大家介绍win764位系统一键安装步骤。
一键安装须知:要一键装win764,要求当前电脑必须有系统且可以正常启动,如果系统已经损坏,需要通过U盘安装
相关教程:
怎么拿u盘装win7系统
一键ghost重装win7教程
怎么查看电脑硬件配置详细信息
一、适用条件及工具下载
1、当前系统可以正常使用,且有网络连接
2、一键安装工具下载:好装机一键重装系统下载
3、win7系统下载:雨林木风win7旗舰版64位
二、一键安装win764系统步骤如下
1、下载“好装机一键重装系统工具”到本地磁盘,比如下载到E盘;
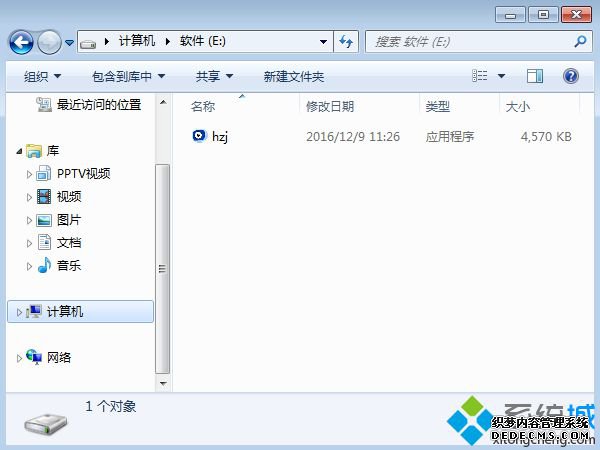
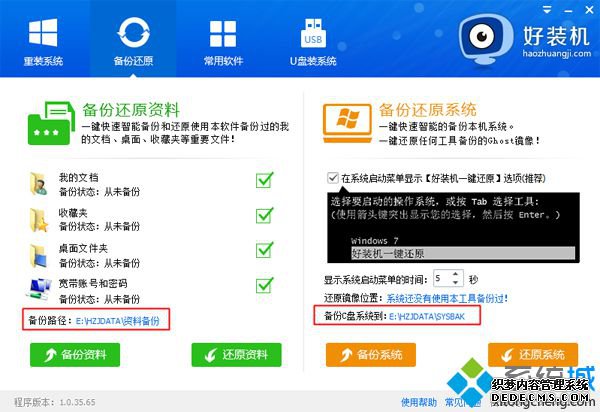
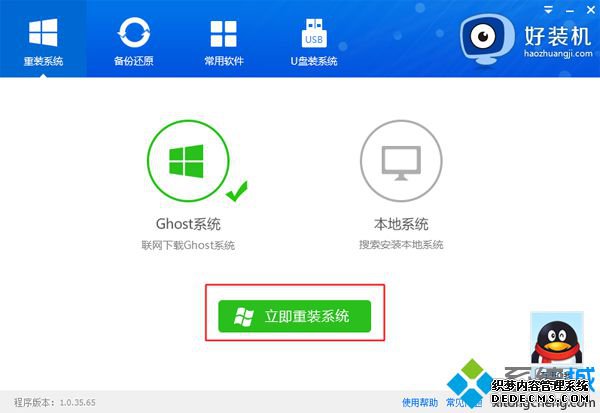
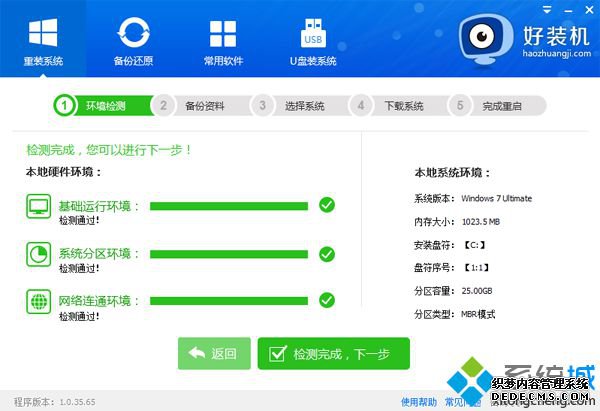
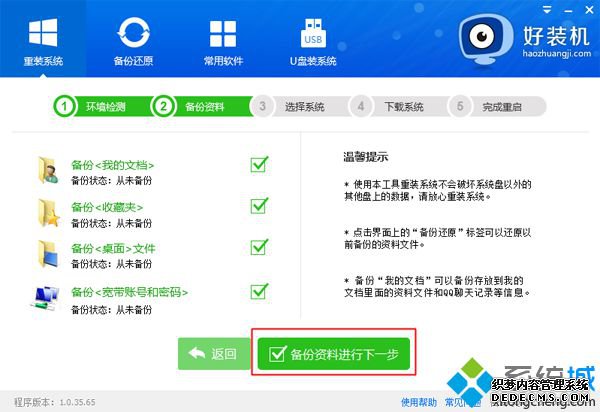
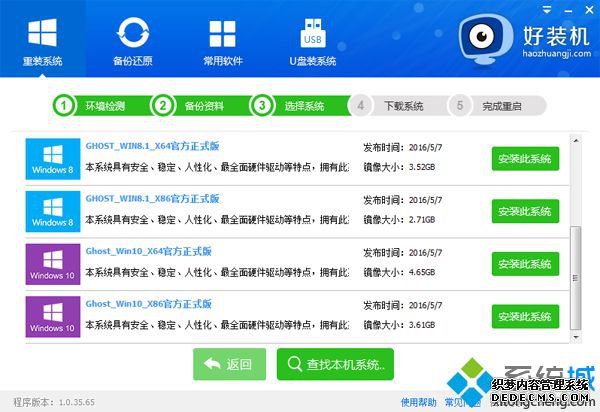
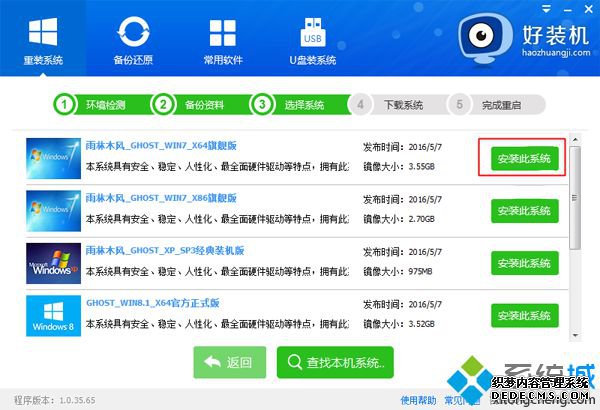
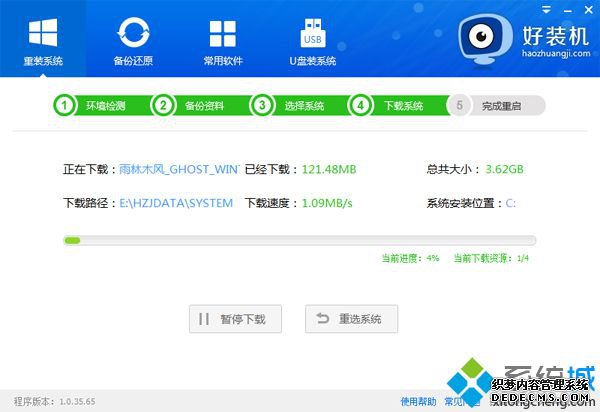
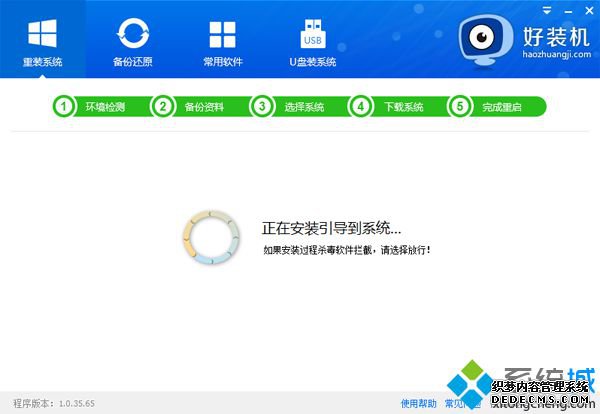
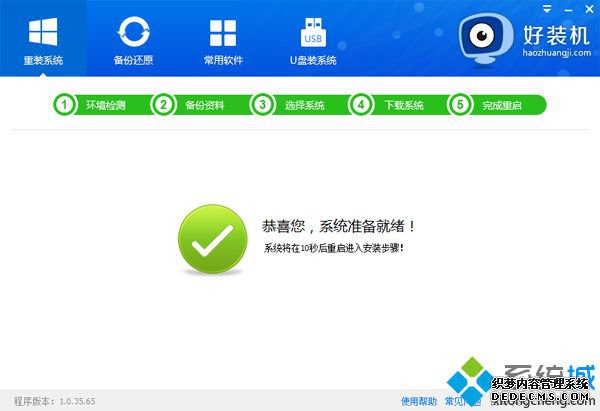

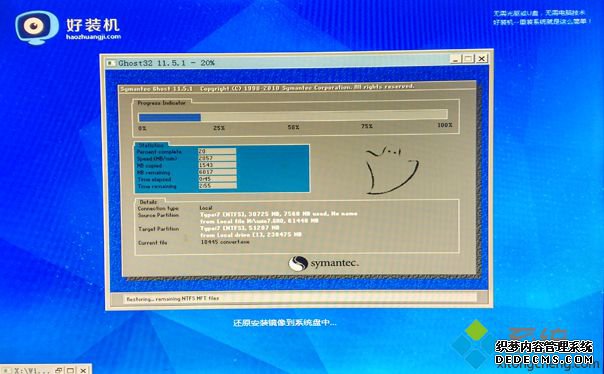
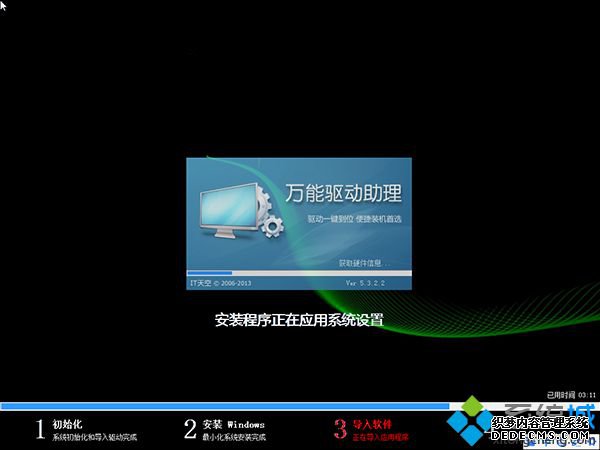

以上就是win764位系统一键安装过程,如果当前系统可以正常使用,都可以通过上面的步骤一键安装win764位系统。
------相关信息------



