由于版权问题,安装win7系统需要用密钥来激活,不过官方价格昂贵,所以逐渐出现了免激活win7系统,免激活win7系统内置激活软件,安装后会自动执行永久激活操作,不需要再买密钥,所以深受用户喜爱。下面系统城小编教大家免激活win7系统U盘安装版下载安装教程。
操作须知:
1、电脑没有系统或无法开机时,制作U盘启动盘必须借助另一台可用的电脑
2、如果运行内存2G及以下装32位系统,如果内存4G及以上,选择64位系统
相关阅读:
windows10重装win7旗舰版教程
uefi gpt模式u盘启动安装win7步骤
系统崩溃进pe备份C盘桌面数据方法
一、准备工作
1、可用电脑一台,U盘一个
2、系统下载:雨林木风ghost win7 64位旗舰优化版V2018.04
3、4G及以上U盘:怎么制作大白菜usb系统安装盘
二、启动设置:怎么设置bios从u盘启动
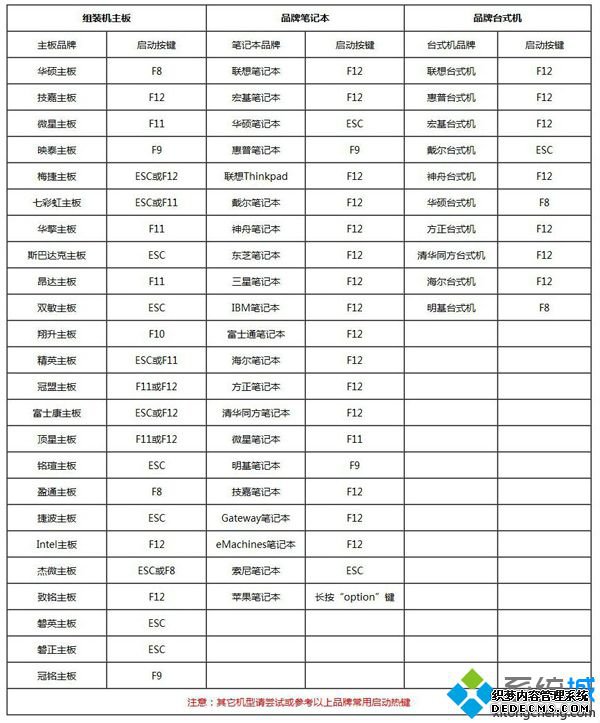
三、免激活win7系统U盘安装版安装步骤如下
1、在可用电脑上制作好U盘启动盘,将下载的免激活win7系统iso文件复制到U盘的GHO目录下;



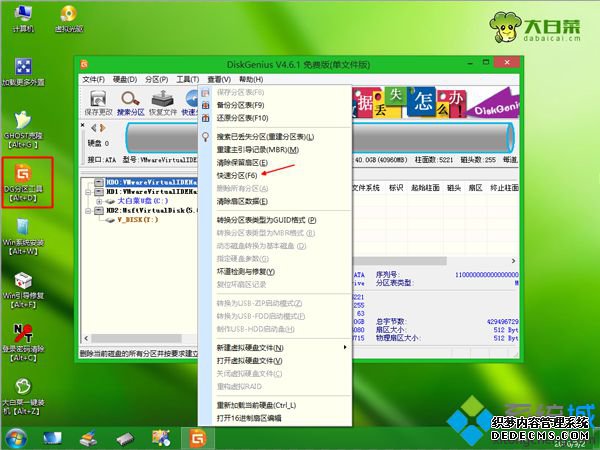


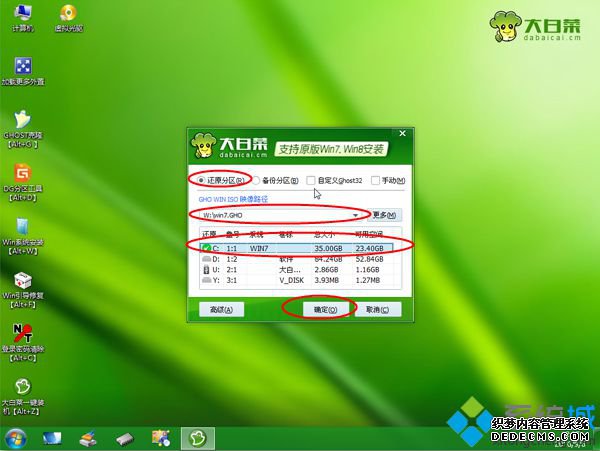
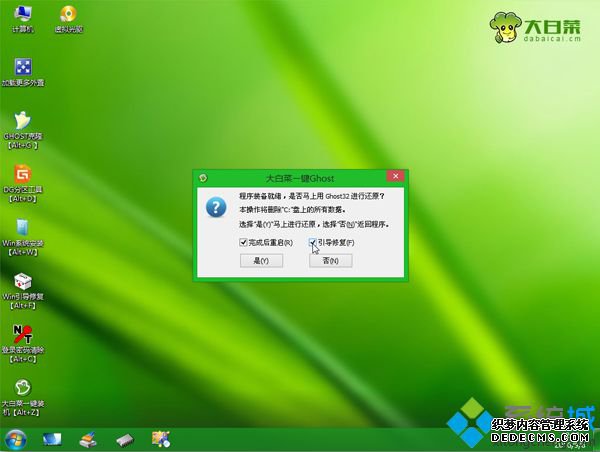
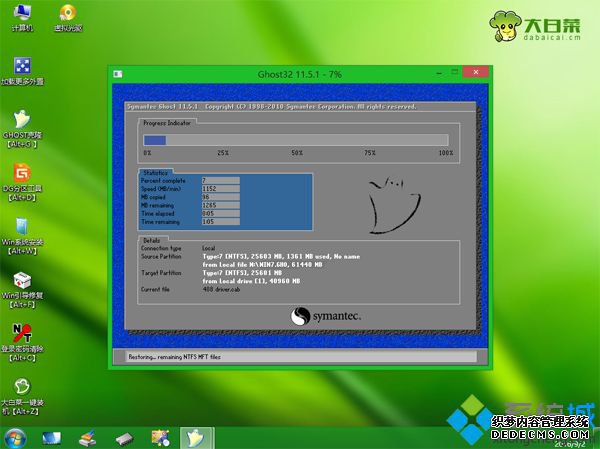
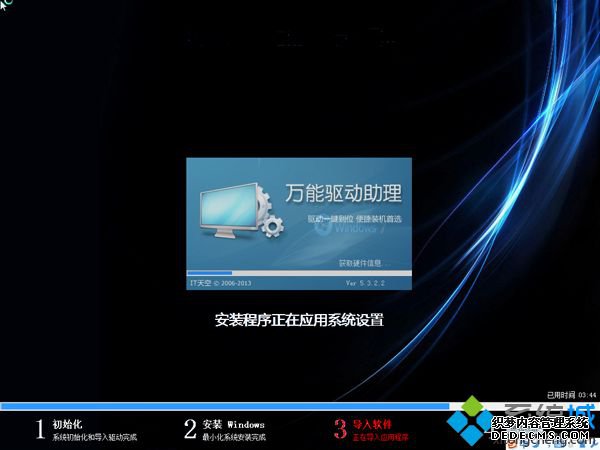

免激活win7系统U盘安装版下载安装教程就是这样了,制作好U盘启动盘之后,就可以通过上面的步骤来安装了。
------相关信息------



