使用U盘装越来越多,因为U盘装系统着实方便。U盘装系统解决自制引导光盘和光驱更换系统不方便的问题,想装什么系统随时更换,尤其是使用大白菜pe启动盘,想装什么系统,就在U盘放什么系统,非常方便。有部分用户还不懂大白菜怎么用U盘装系统,其实安装过程不难,下面以安装雨林木风win7为例,跟大家介绍大白菜用U盘装系统过程。
安装须知:
1、如果是新电脑或电脑系统无法启动,制作大白菜U盘启动盘需要借助另一台可用的电脑
2、如果运行内存2G以下安装32位(x86)系统,如果内存4G及以上,安装64位(x64)系统
相关阅读:
怎么用大白菜安装非ghost系统
系统崩溃进pe备份C盘桌面数据方法
一、准备工作
1、系统下载:雨林木风ghost win7 64位旗舰优化版V2018.04
2、4G及以上U盘:怎么用大白菜制作u盘启动盘
二、U盘启动设置:大白菜u盘装系统设置u盘启动教程(包含BIOS设置)
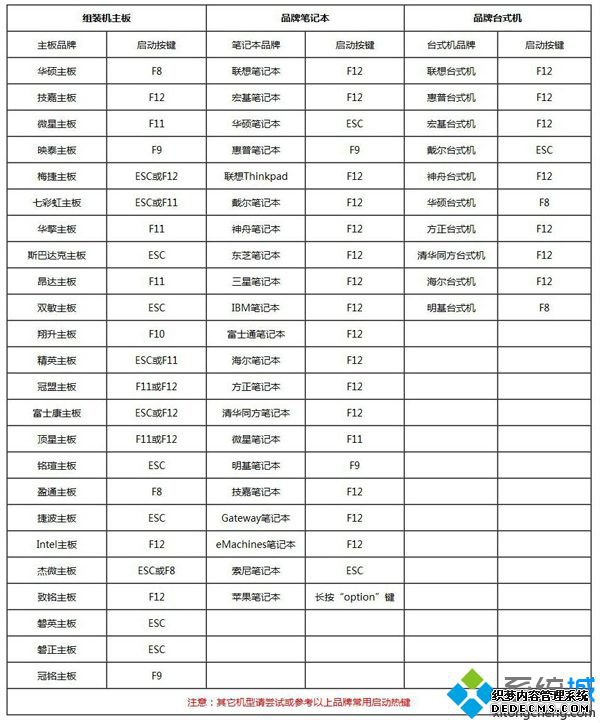
三、大白菜用U盘装系统步骤如下
1、根据上面的教程制作好大白菜U盘启动盘,然后将下载的系统iso文件直接复制到u盘的GHO目录下;



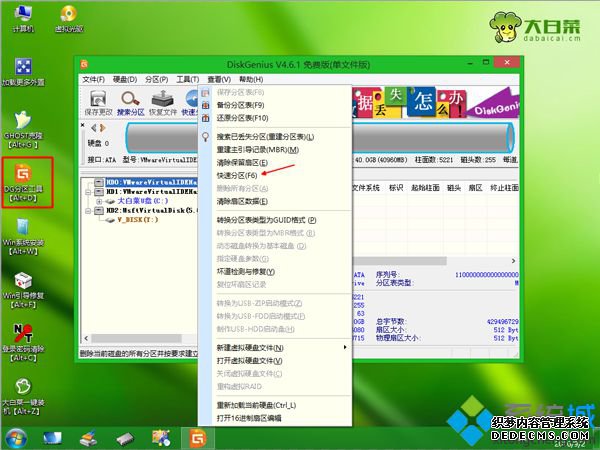


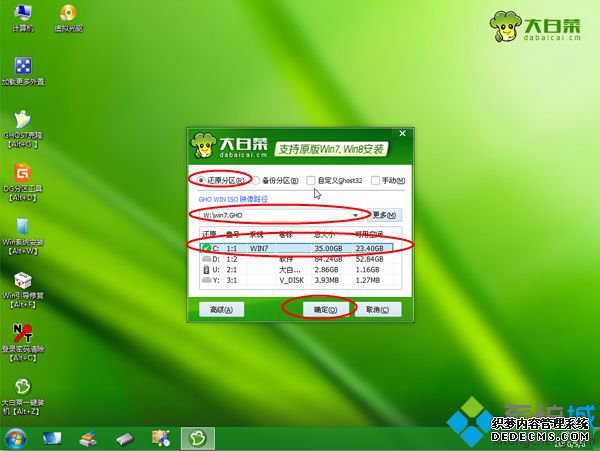
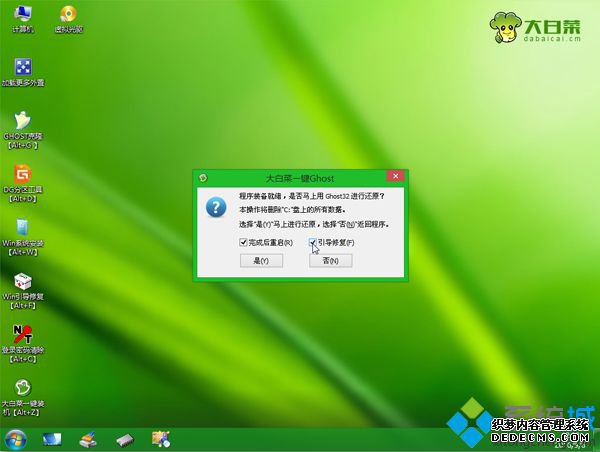
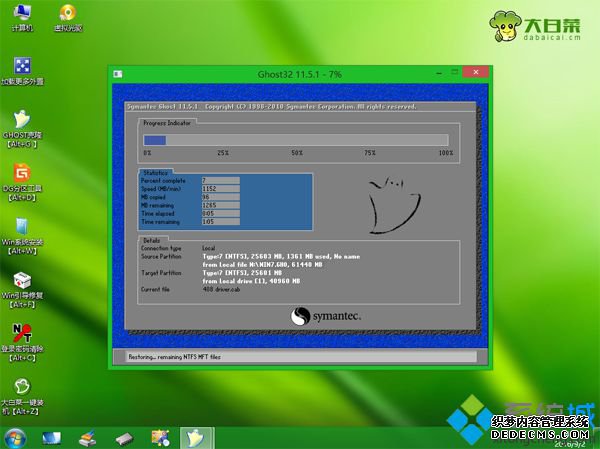
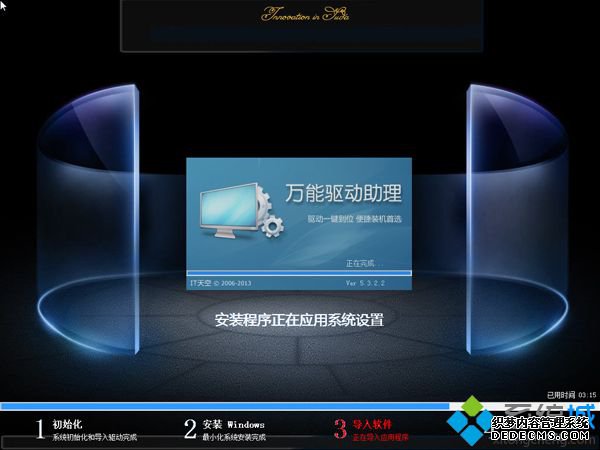

通过上面步骤操作之后,我们就完成了大白菜用U盘装系统的过程,制作好大白菜启动盘之后,让电脑从u盘启动,就可以安装系统了。
------相关信息------



