很多时候,我们需要给电脑重装系统,尤其是电脑系统发生故障的时候,比如电脑系统出现了卡顿、中毒甚至损坏的问题,这些都是需要重装系统来解决。重装系统方法有很多,大部分的用户都希望简单快速,其中在线重装是最简单快速的,下面跟系统城小编一起来学习下电脑重装系统简单又快速的方法。
重装须知:要快速重装系统,要求当前电脑必须有系统且可以正常启动,如果系统已经损坏,需要通过U盘重装
相关教程:
怎么拿u盘重装系统
ghost一键恢复系统教程
uefi新电脑用u盘装系统教程
怎么查看电脑硬件配置详细信息
一、适用条件及工具下载
1、当前系统可以正常使用,且有网络连接
2、在线装系统工具下载:好装机一键重装系统下载
3、系统下载:win7系统下载64位旗舰版
二、电脑重装系统简单又快速的方法步骤如下
1、下载“好装机一键重装系统工具”到本地磁盘,比如下载到E盘;
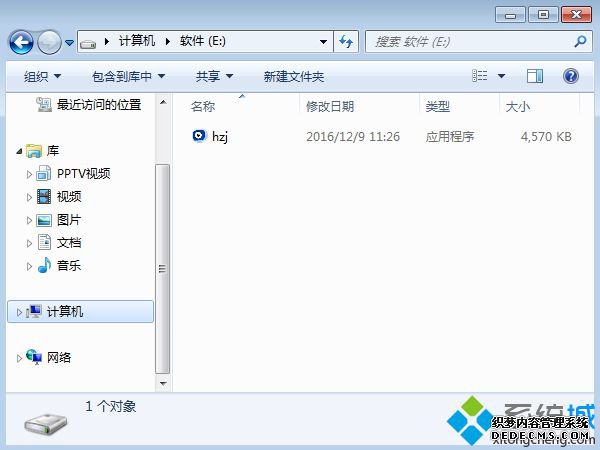
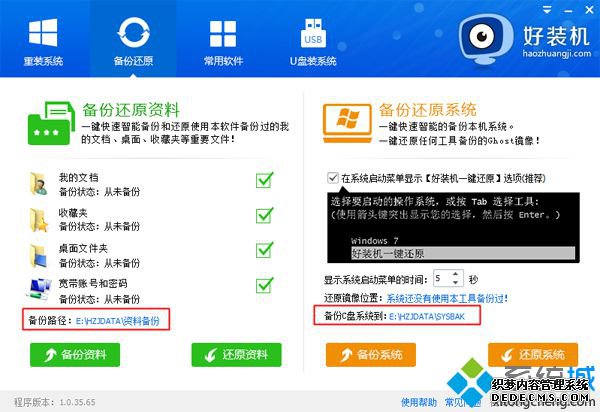
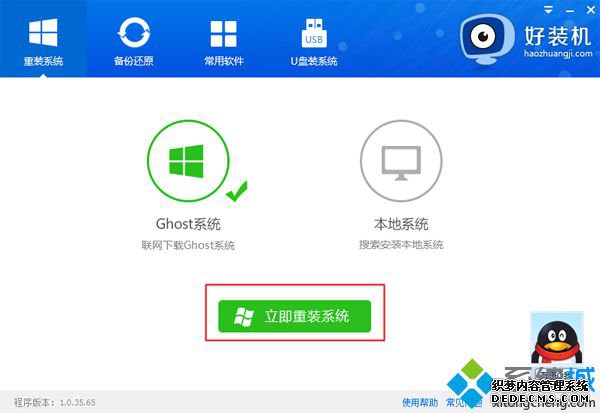
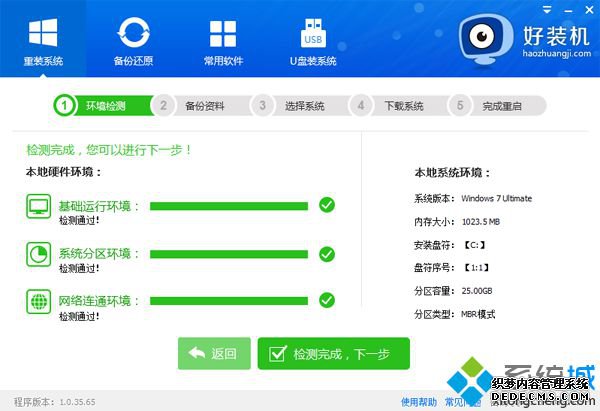
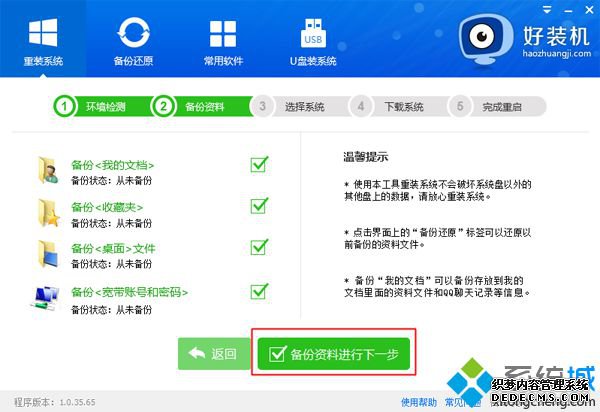
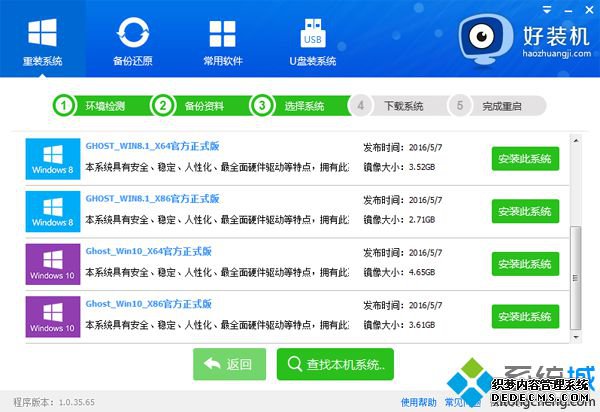
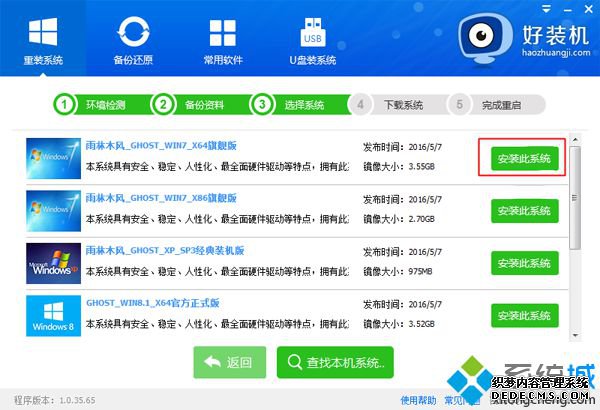
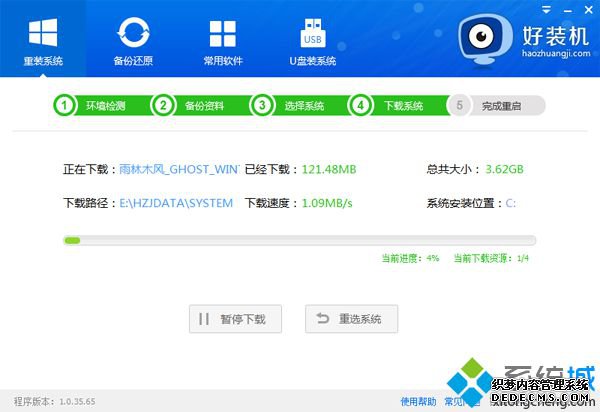
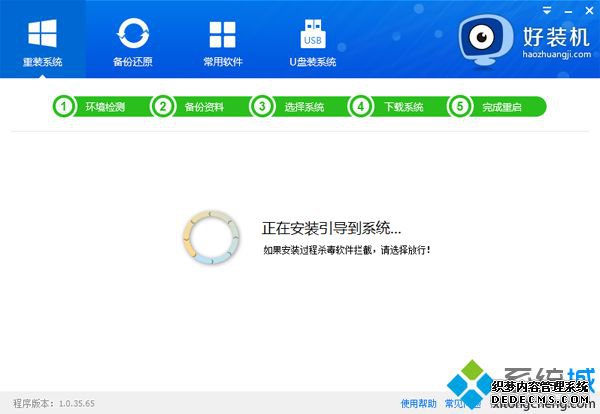
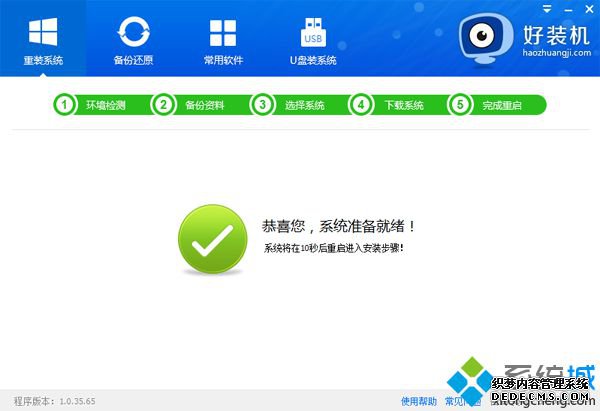

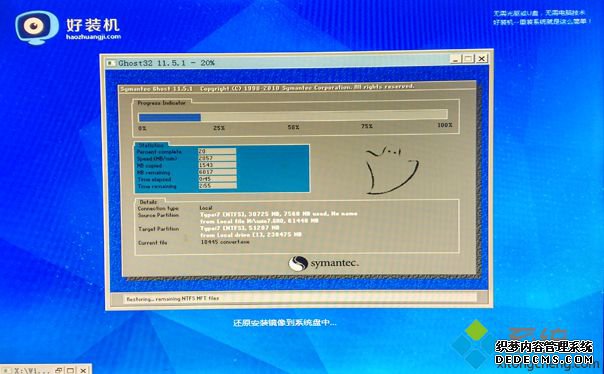
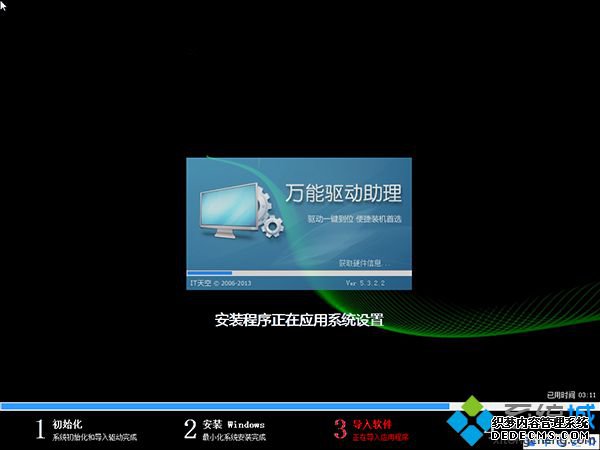

通过上面的方法可以快速一键重装电脑系统,不过需要当前系统可以正常启动的情况,如果系统损坏,只能用U盘重装。
------相关信息------



