用U盘安装系统是目前比较受欢迎的方法,因为U盘小巧便携,功能非常强大,制作成启动盘,就可以安装系统。有用户制作了口袋pe启动盘之后,不知道怎么安装系统,其实安装方法不难,下面小编教大家口袋U盘装系统方法,相信大家很快能学会。
准备工具:
1、4G或8G容量U盘,转移备份U盘里的文件
2、操作系统镜像:深度技术ghost win7 64位一键装机版V2018.05
一、制作口袋pe启动盘
1、下载口袋pe启动盘制作工具,双击运行开始制作过程。选择要制作的U盘盘符,然后根据个人情况,分别对相关参数进行设置;

2、设置完成后,即可单击“一键制作”按钮,开始启动U盘的制作;
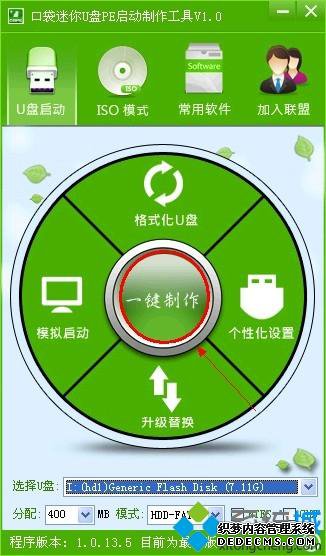
3、点击一键制作后电脑会弹出一个提示框,提示制作U盘启动会删除U盘上的所以数据,点击“是”即可。如U盘里有重要请点击后,然后备份U盘中的重要资料;
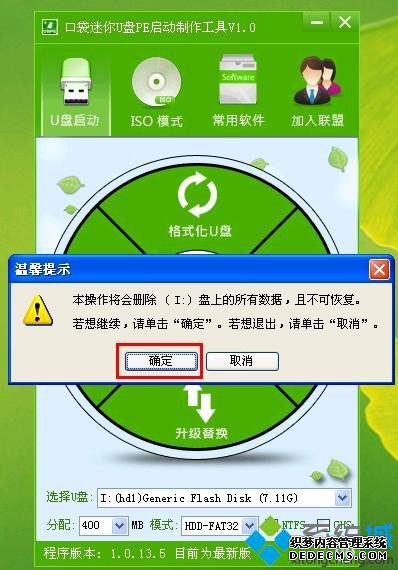
4、成功制作完成后,会弹出一个新窗口,如点击“是”即可对口袋U盘PE的启动效果进行预览。如点否,可直接退出口袋U盘PE启动制作助手,之后把下载的操作系统复制到U盘里面。

二、口袋u盘安装系统步骤如下
1、在需要装系统的电脑上插入口袋U盘,重新启动电脑,重启不停按F12或F11或Esc等快捷键选择U盘启动,或者按F2或F1或Del进bios设置U盘启动,详细步骤查看bios设置u盘启动方法;
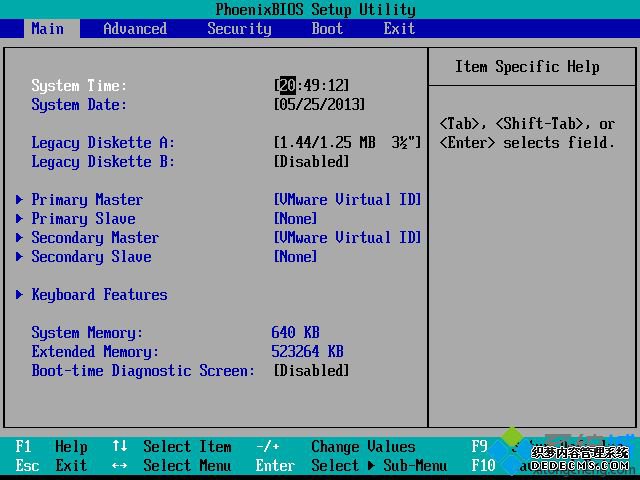
2、进入口袋U盘PE,通过键盘上的“上下”键,进行调整选择项,选择第1或第2进入pe系统;
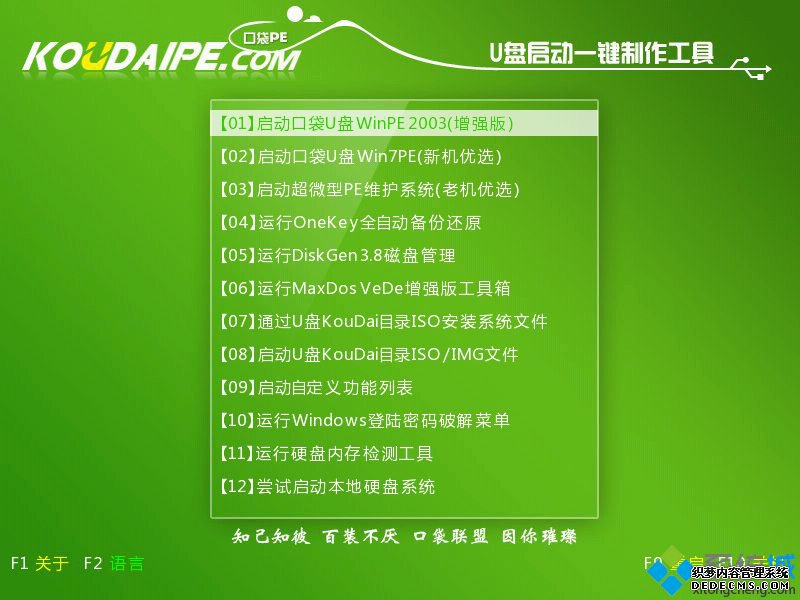
3、进入Win7PE桌面后选择桌面上的口袋PE一键Ghost,双击打开;
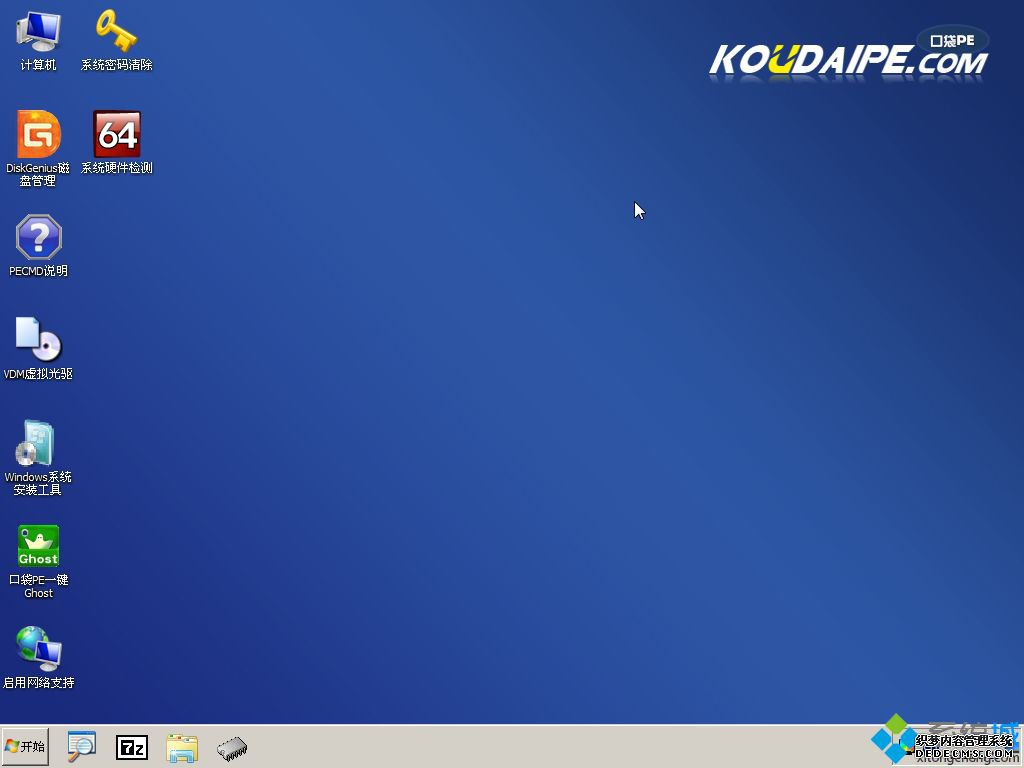
4、口袋Ghost安装器会自动识别GHOST映像路径,选择完成后再选择您所需要安装系统的盘符,一边选择C盘,点击确定即可;
5、这是Ghost 32会自动开始安装windows Win7系统;
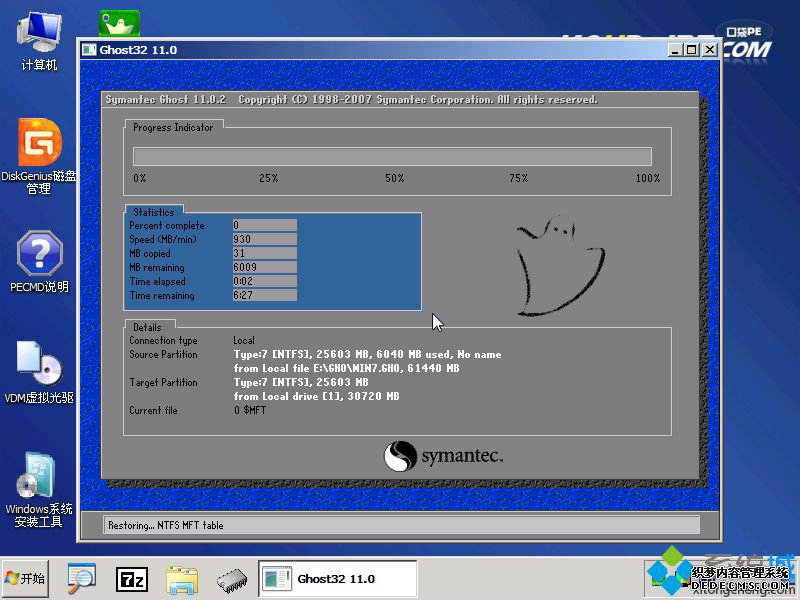
6、安装过程相关顺序,因为是完全自动安装的,所以这里不做一一解释;

7、最后启动进入全新系统界面,系统安装完成。

以上就是口袋u盘安装系统详细教程的全部内容了,有需要的用户可以学习下这个教程,希望对大家有帮助。



