电脑使用时间长了,难免会出现各种各样的故障,其中电脑进入桌面后黑屏的情况很多用户应该都遇到过,但遇到这一问题我们要如何修复呢?对此今天系统城的小编就来为大家整理分享关于电脑经常进入桌面之后黑屏的处理方法。
处理方法如下:
1、可以先试下同时按住键盘上的esc、shift、ctrl这三个键,关键是同时按。
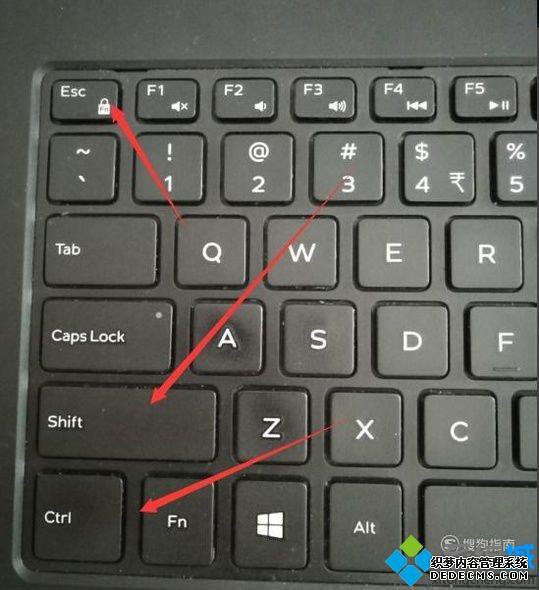
2、进入安全模式修复电脑,开机的时候一直按F8直到进入安全模式,然后点击修复计算机就可以了。
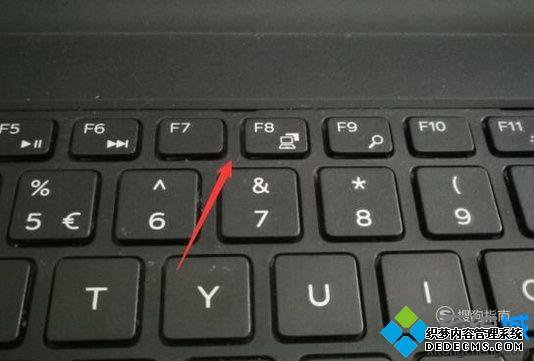
3、或者点击“windows+x”键,打开“设备管理器”。
4、当然,设备管理器也可以从控制面板中打开。
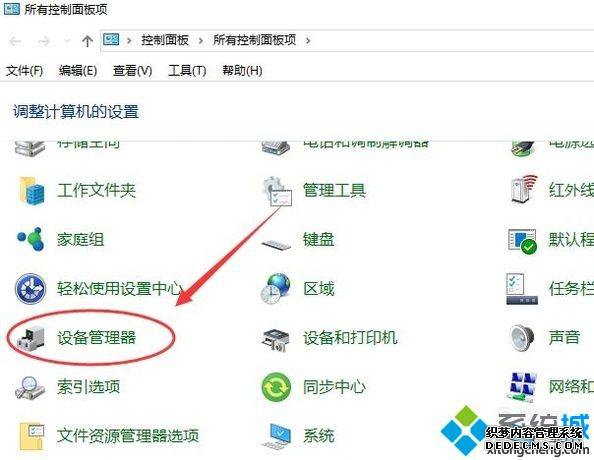
5、进入设备管理器之后,点击“显示适配器”左侧的三角箭头。
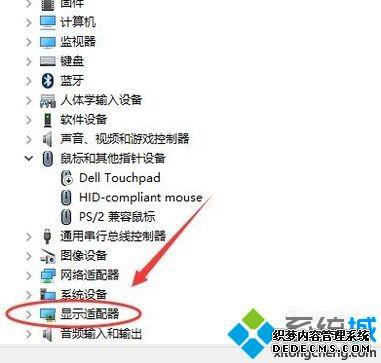
6、然后右键下方的两个选项,选择更新。
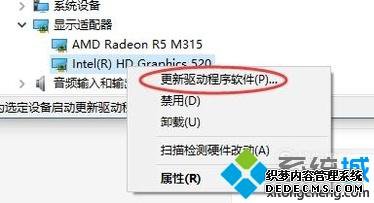
7、也有可能是电脑插线没有插好,各部件接触不良,检查各电脑部件包括显示器电缆、显卡等是否牢固可靠地插入主机接口中,可以全部拔下重新安插一次。
8、是否是电脑的风扇出了问题,有万能电压表的可以自己简单测一下。测量电压输出是否正常为±12V、±15V,如果确实是风扇的问题那么换一个风扇即可。
9、或者按下“windows+x”键打开任务管理器。
10、然后点击左上角的文件,运行新任务。
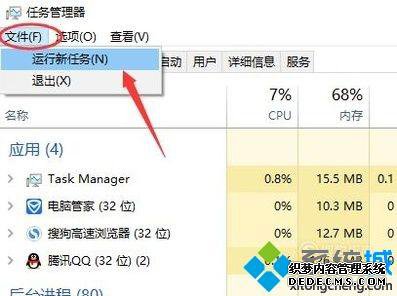
11、在弹出的窗口中输入“explorer.exe”并点击确定即可。
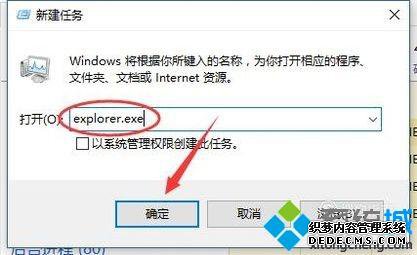
电脑经常进入桌面之后黑屏的处理方法就为大家分享到这里啦,有遇到同样问题的可以按照上面的方法来解决哦。
------相关信息------



