在办公过程中,许多用户为了方便多人使用一台打印机,都会将打印机设置共享。但有不少苹果笔记本电脑用户不太熟悉系统,不知道苹果电脑怎么连接共享打印机,所以今天系统城小编为大家整理分享的就是关于苹果电脑连接共享打印机的具体教程。
具体教程如下:
1、在苹果菜单中,单击下拉列表中的或在Dock上,选择“系统偏好设置”。
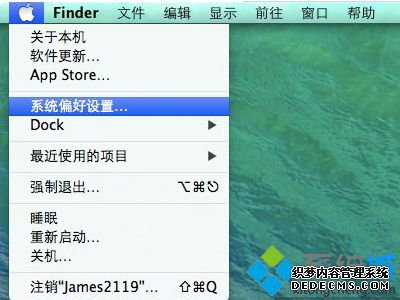
2、单击选中 “打印机与扫描仪”。

3、打开“打印与传真”在对话框左下角有一个“+”按钮,点击会出现局域网内已经联网的打印机。而此时我们所要选择的是“+”下方的“添加打印机或扫描仪”。
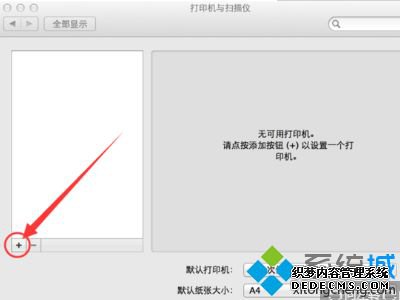
4、在『添加』窗口中,单击『IP』选项卡。
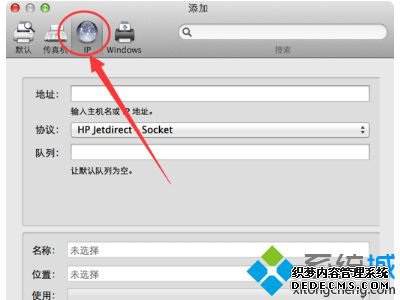
?『地址』:输入IP地址或者主机名;(IP地址:192.168.1.188 )填写自己实际的服务器IP地址,不是照着图上的填写。
?『协议』:HP Jetdirect – Socket:HP 和其他许多打印机制造商都使用此协议。
?『使用』:点选---使用软件。
其他没说明的地方,保持原样即可。

5、之后会弹出正在设置打印机名称的窗口,选择自己的打印机型号。若是太多不好找可以使用过滤功能,若是找不到,请到打印机官方网站下载对应打印机的MAC驱动,最后单击『好』按钮。
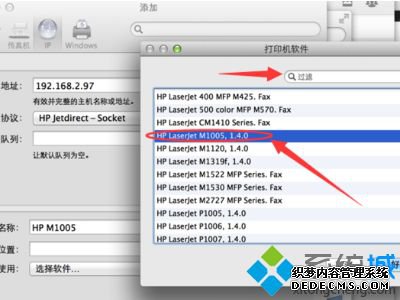
6、完成打印机的安装。

以上就是关于苹果电脑连接共享打印机的具体教程了啊,有需要的可以按照上面的步骤来操作哦。
------相关信息------



