win7是现在最流行的操作系统,大多数的用户都会给电脑装win7系统,因为win7比其他系统更加成熟稳定,兼容性强,不过win7并不是完美的系统,总会出现一些问题,比如有用户发现win7系统运行慢了,想换个流畅的系统,但是不懂win7怎么换系统,win7换系统有很多种方法,比如一键重装、光盘重装以及U盘重装等等,这边以U盘重装方法教大家win7换系统教程。
相关事项:
1、如果当前系统已经损坏,要使用另一台可用的电脑制作启动U盘
2、如果内存2G及以下32位x86系统,内存4G及以上,选择64位x64系统
3、换系统前需备份C盘和桌面文件,如果系统损坏,则进入PE备份,系统崩溃进pe备份C盘桌面数据方法
相关教程:
一键ghost重装win7教程
win7在线重装系统步骤
一、准备工作
1、系统镜像下载:番茄花园win7旗舰版
2、4G及以上U盘:大白菜u盘制作教程
二、启动设置:怎么设置开机从U盘启动
三、win7换系统步骤如下
1、制作好U盘启动盘之后,将下载的win7系统iso文件直接复制到U盘的GHO目录下;



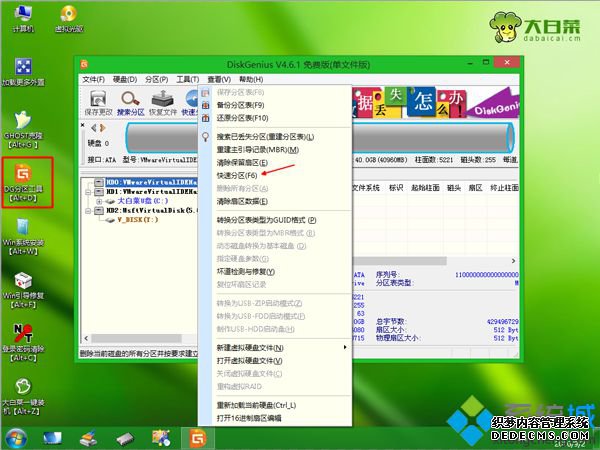


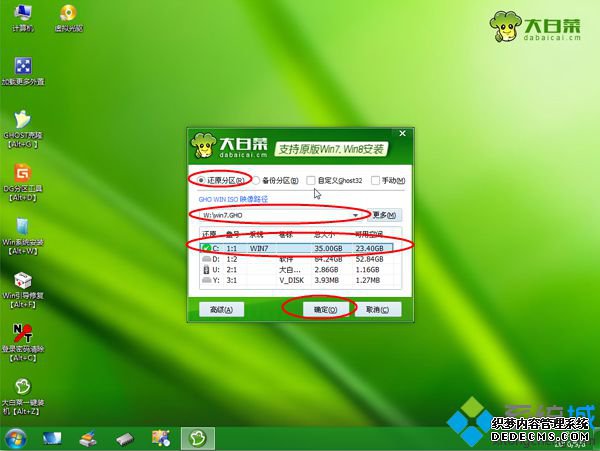
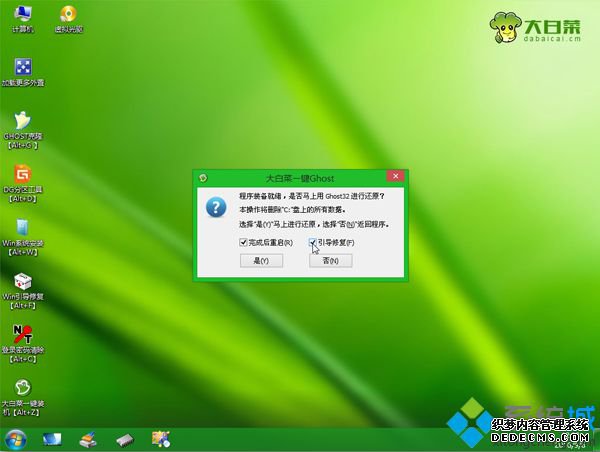
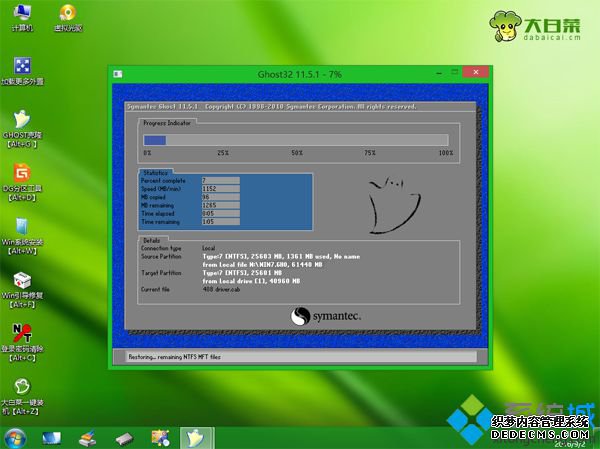
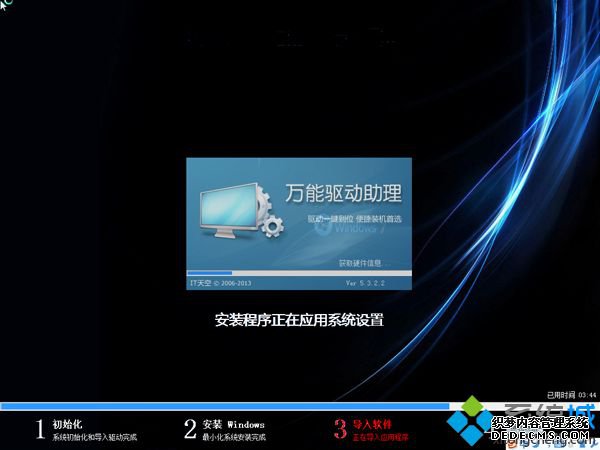

win7怎么换系统的方法就为大家介绍到这边,如果你打算给电脑换系统,可以参照上面的步骤来操作,希望对大家有帮助。
------相关信息------



