现在的电脑性能越来越强大,不过再好的电脑也会有系统故障的一天,如果遇到系统卡顿等影响日常使用的问题,就需要重装系统,虽然重装系统方法非常多,但是很多小白用户觉得太麻烦,都不敢动手给电脑重装系统,其实现在可以让电脑自动重装系统,只需一个软件,就能让电脑自动重装系统,下面小编跟大家介绍电脑系统自动重装教程。
自动重装系统须知:
1、要自动重装系统,当前系统必须可以正常启动,如果系统已经损坏,不能自动重装系统,需要通过U盘重装
2、一般内存2G及以下重装32位系统,内存4G及以上重装64位系统
相关教程:
u盘重装系统win7旗舰版教程
怎么用一键ghost重装系统
怎么查看电脑硬件配置详细信息
一、自动重装适用条件及工具下载
1、当前系统可以正常使用,且有网络连接
2、如果本地已经有ghost系统iso,可以不用连接网络
3、自动重装软件下载:好装机一键重装系统下载
4、iso系统文件:win7系统硬盘版下载
二、电脑自动重装系统步骤如下
1、下载“好装机一键重装系统工具”到本地磁盘,小编下载到E盘;
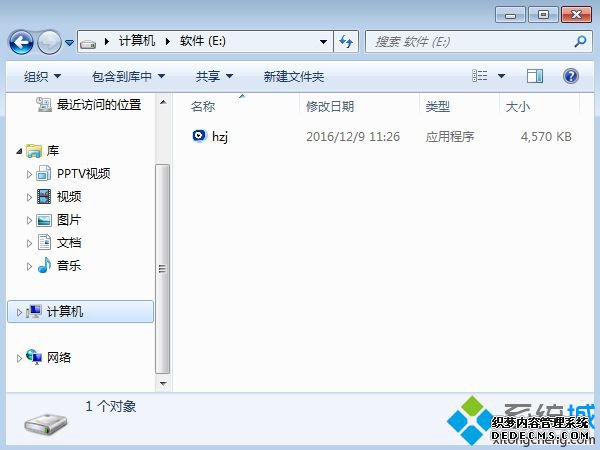
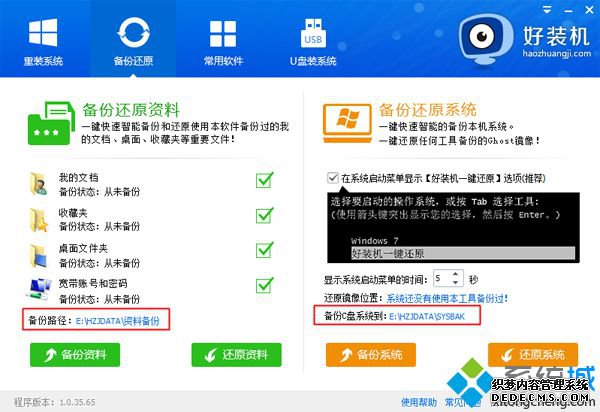
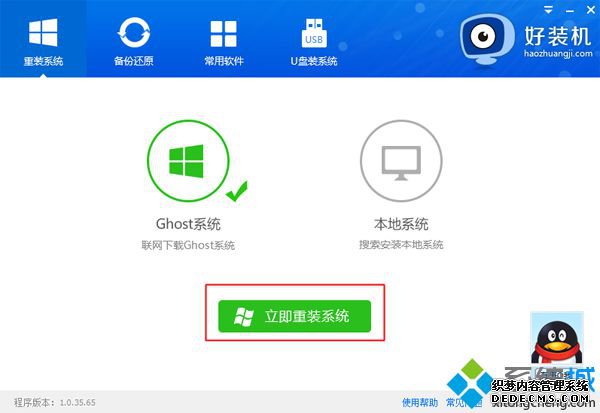
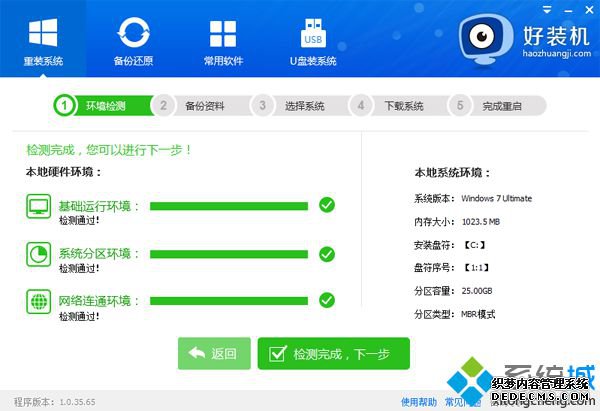
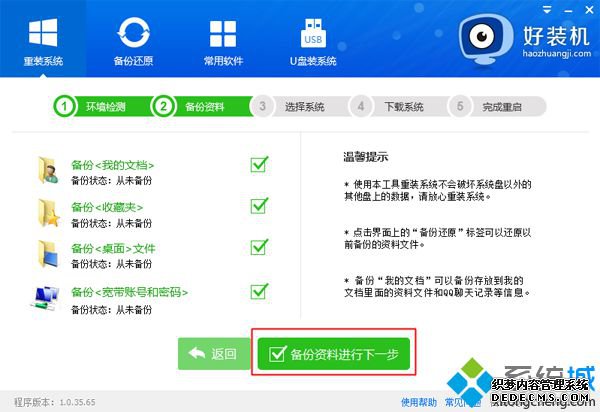
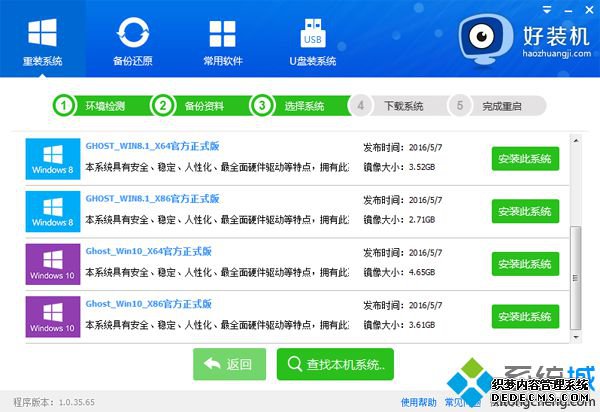
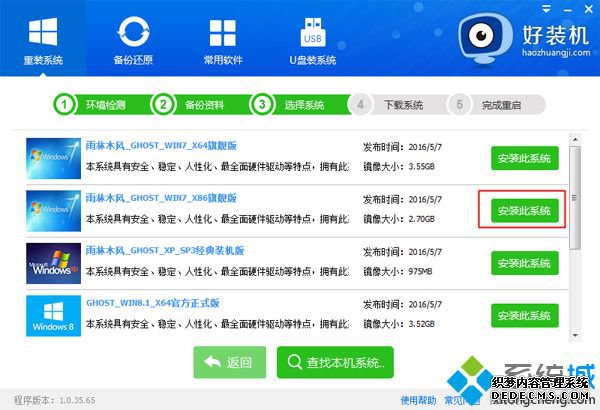
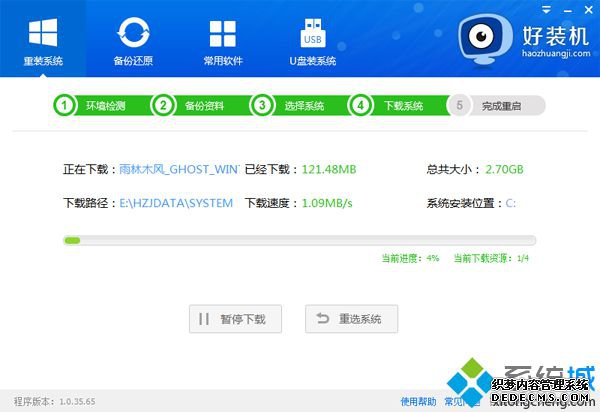
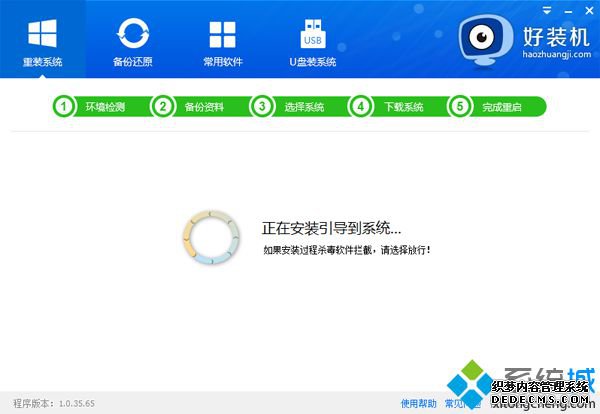
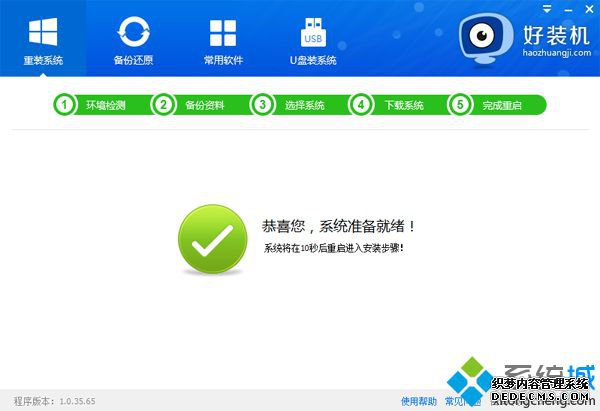

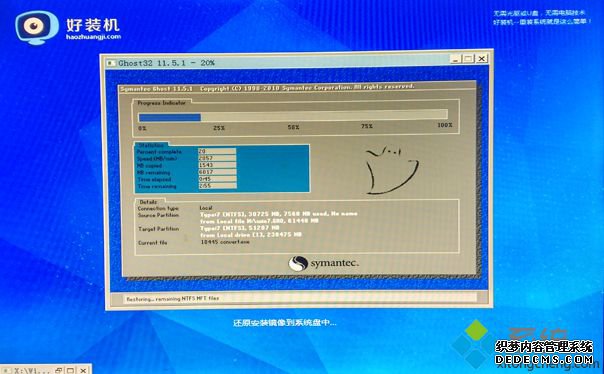
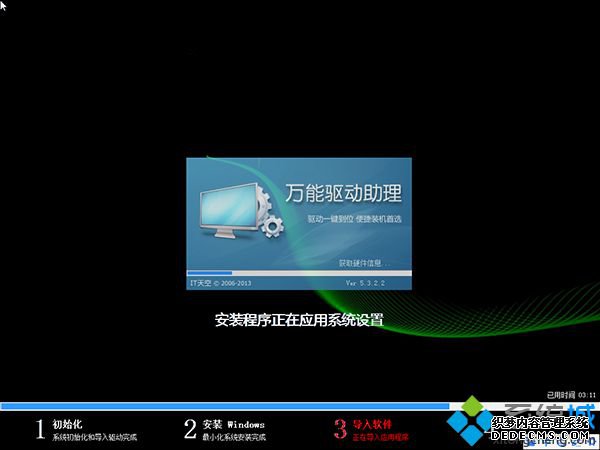

以上就是电脑自动重装系统的全部过程,只需要一个工具,就可以让电脑系统自动重装,非常简单,相信大家看完这个教程也可以自己动手重装系统。
------相关信息------



