很多电脑会自带windows7家庭普通版,windows7是目前安装使用量最多的系统之一,虽然系统稳定性和兼容性都优于其他系统,不过跟其他系统一样,Windows7也是会有出现问题的时候,如果影响到正常的使用,通常需要重装系统,那么windows7家庭普通版怎么重装系统呢?下面系统城小编跟大家介绍windows7家庭版重装系统教程。
重装须知:
1、如果有自带Windows7家庭版光盘的用户可以直接光盘重装,光盘安装原版win7系统教程
2、没有自带光盘的用户,可以本地硬盘重装或U盘重装
3、如果内存2G以内,重装32位系统,内存4G以上重装64位系统
相关教程:
如何在线重装win7系统
一键ghost重装win7教程
一、重装准备工作
1、系统镜像下载:windows7系统下载
2、4G及以上U盘:大白菜u盘制作教程
二、启动设置:怎么设置开机从U盘启动
三、windows7家庭版重装系统步骤如下
1、制作好U盘启动盘之后,将下载的windows7系统iso文件直接复制到U盘的GHO目录下;



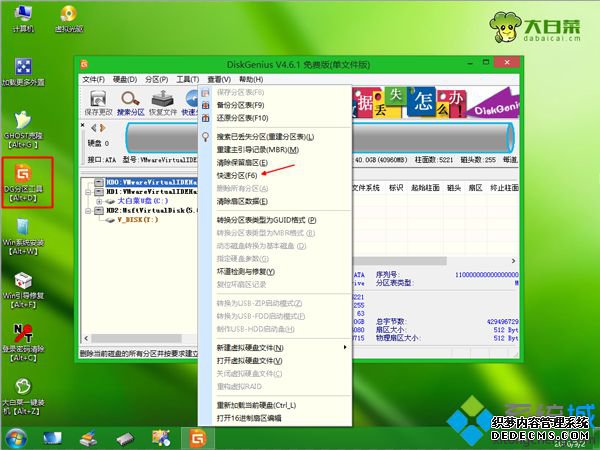


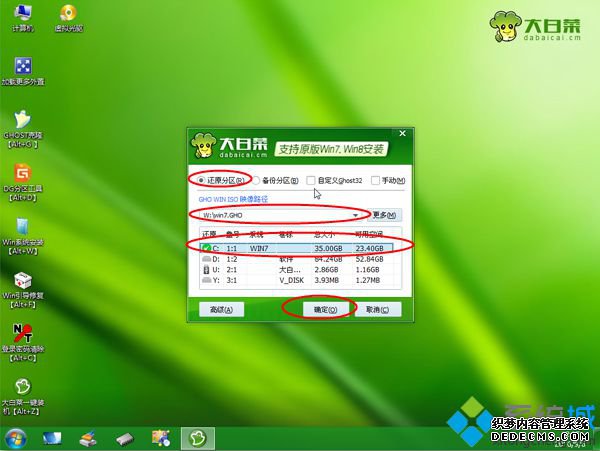
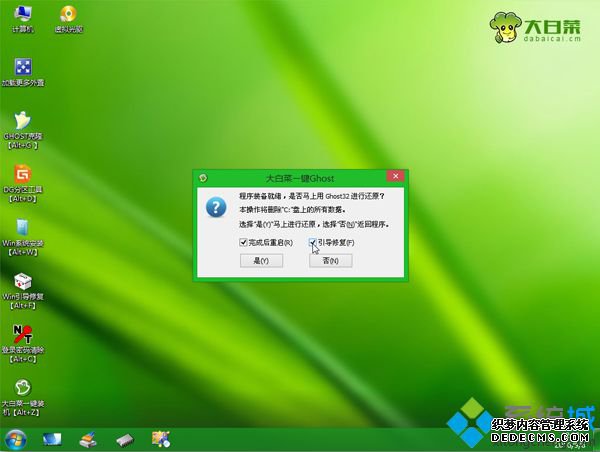
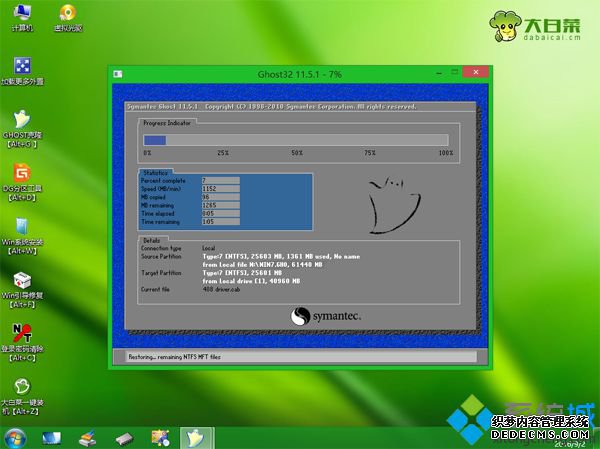
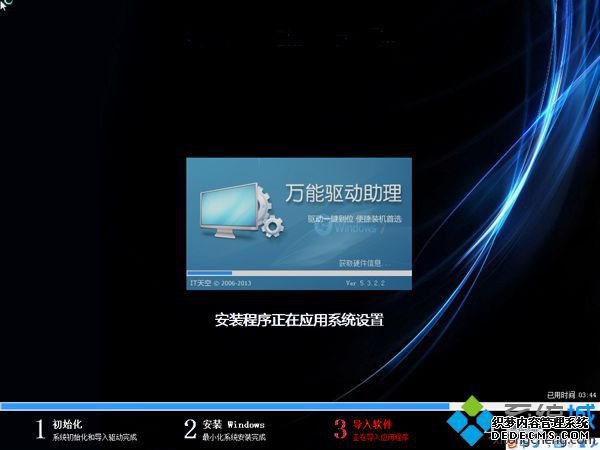

windows7家庭版重装系统方法就为大家介绍到这边,有需要重装系统的用户,可以参考上面的教程来重装。
------相关信息------



