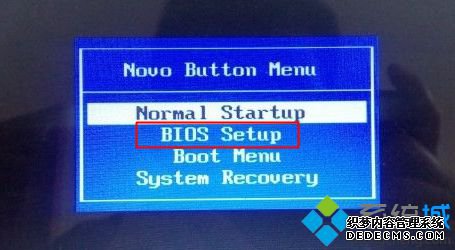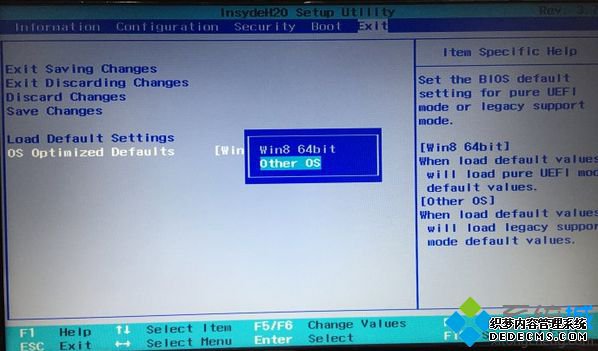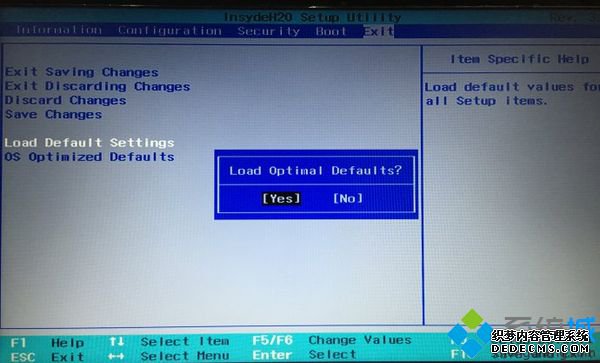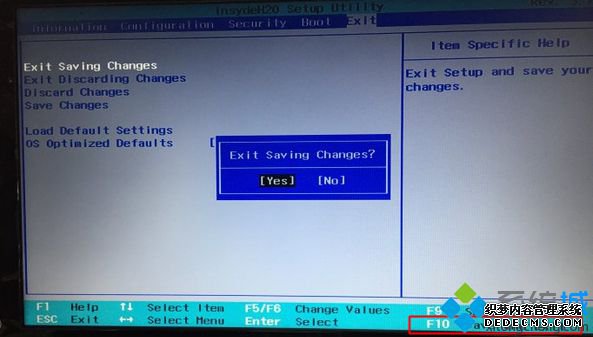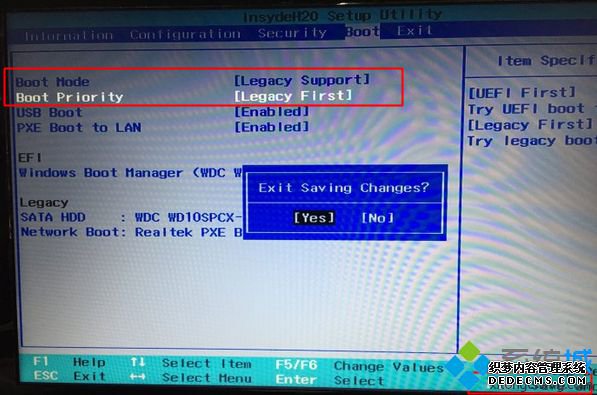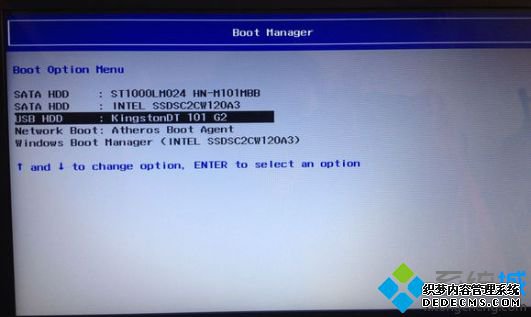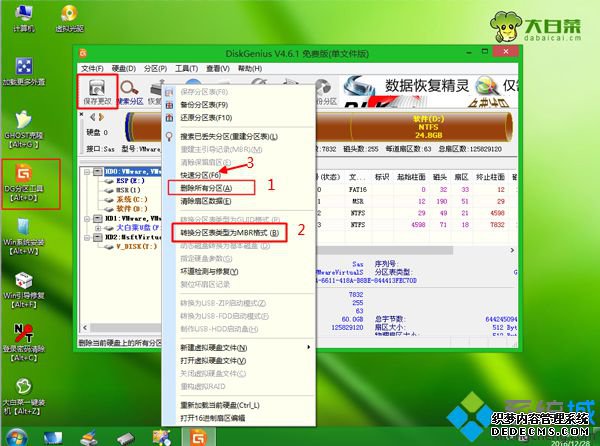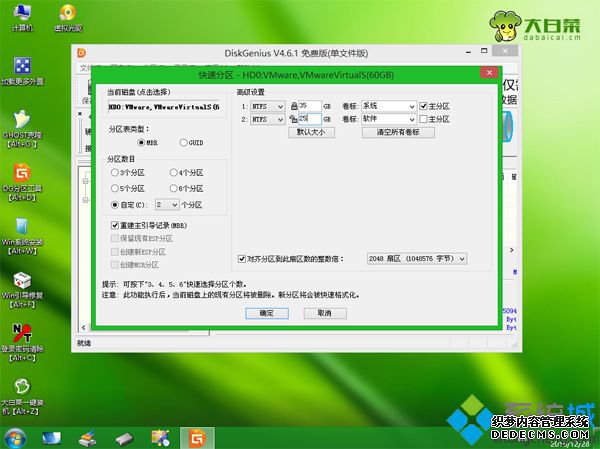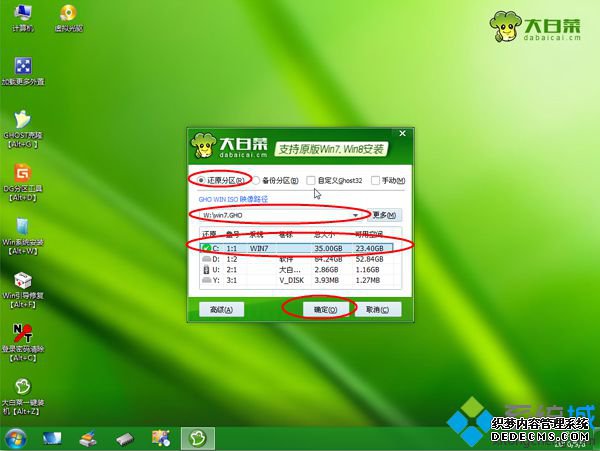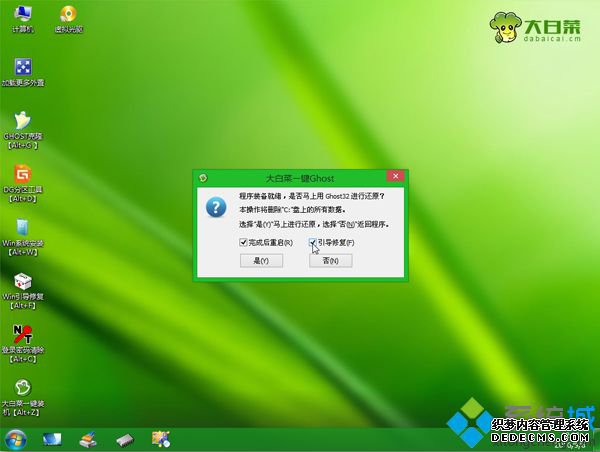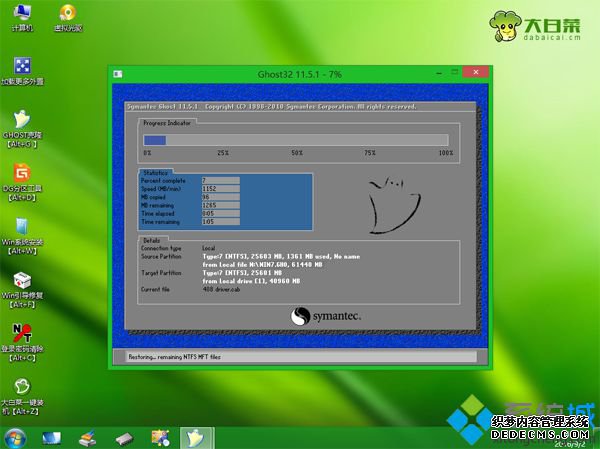联想g480是一款高性能娱乐笔记本电脑,分为多种机型,其中很大一部分机型预装了win8系统,虽然win8系统是比较新的操作系统,但是操作方式让用户很不适应,很多人都想改成win7系统,不过都不知道联想g480自带的win8怎么改成win7系统,win8改win7需要改BIOS以及硬盘分区表,下面小编跟大家介绍g480装win7系统教程。
注意事项:
1、预装win8机型默认是UEFI+GPT,win7默认是Legacy+MBR,win8改win7需要改BIOS和硬盘分区表,此时需要备份所有硬盘数据
2、如果内存2G及以下,选择安装32位x86系统,内存4G及以上选择安装64位x64系统
相关阅读:
大白菜安装原版win7教程
硬盘GPT和MBR分区表转换方法
一、准备工作
1、lenovo G480笔记本电脑
2、启动U盘:如何制作大白菜u盘启动盘
注意:启动盘制作“模式”要选择带“HDD”字样的选项
3、启动设置:联想g480怎么从u盘启动
二、联想g480预装win8改win7步骤如下
1、重启联想g480笔记本后不停按F2或Fn+F2进入BIOS,如果F2无法进入,则在关机状态下按下电源键旁边的一键恢复键NOVO键;
2、启动进入Novo菜单,按↓方向键选择BIOS Setup回车进入BIOS界面;
3、在BIOS设置界面,按→方向键移动到Exit,通过↓方向键选择OS Optimized Defaults回车,将win8 64bit改成Other OS,回车;
4、按↑方向键选择Load Default Settings按回车,选择Yes回车加载Legacy默认设置;
5、此时按下F10回车,在弹出的窗口选择Yes回车保存重启;
6、重启之后再次进入BIOS,在Boot下,把Boot Mode改成Legacy Support,Boot priority改成Legacy First,按F10回车保存重启;
7、插入U盘启动盘,重启电脑不停按F12/Fn+F12或进入Novo菜单选择Boot Menu回车调出启动管理器,选择USB HDD回车从U盘启动;
8、从U盘启动进入主菜单,按数字2或选择【02】回车,启动pe系统;
9、进入pe系统之后,双击【DG分区工具】,右键选择硬盘,先【删除分区】,保存更改,再【转换分区表类型为MBR格式】,保存更改,最后【快速分区】;
10、设置分区数目和分区大小,主分区C盘一般35G以上,建议50G,如果是固态硬盘,勾选“对齐分区到此扇区的整数倍”,2048或4096均可4k对齐,点击确定进行分区;
11、完成分区之后,双击打开【大白菜一键装机】,映像路径选择win7 iso镜像,此时会自动提取win7.gho文件;
12、接着点击【还原分区】,映像路径是win7.gho,选择安装位置C盘,如果不是显示C盘,根据卷标和大小判断,点击确定;
13、弹出对话框,勾选“完成后重启”和“引导修复”,点击是;
14、转到这个界面,执行win7系统还原到C盘的操作,该过程5分钟左右时间;
15、接着电脑自动重启,此时拔出U盘,重启进入这个界面,执行win7组件安装和配置过程;
16、安装过程需要5-10分钟,直到重启进入系统桌面,联想g480就装上win7系统了。
到这边联想g480win8改win7方法就介绍完了,如果你还不懂g480怎么装win7系统,可以参考上面的步骤来操作。
相关教程:宏台式机win8改win7联想g480重装win7系统联想win8系统改装win7