虽然xp系统已经退出操作系统市场,但是xp系统稳定成熟的特点依然吸引了众多用户,以前都是用光盘安装xp系统,现在更多的是在网上下载xp系统安装,比如我们在系统城上下载了xp系统iso镜像,可以直接解压安装,也可以通过U盘pe安装,那么如何下载安装xp系统呢?下面小编跟大家介绍下载xp安装系统教程。
安装须知:
1、如果当前系统可以正常使用,只需解压安装或在线安装
2、如果电脑没有系统或系统已经损坏,需要通过U盘安装
3、由于新机型很多不支持xp系统,会出现蓝屏现象,这时候需要改BIOS,参考装xp出现0x0000007B蓝屏解决方法
相关教程:
如何在线安装xp系统
怎么用pe安装xp iso系统
安装系统时提示您还没有指定ghost32/ghost64位置怎么解决
一、安装准备
1、当前系统可以正常运行
2、备份C盘和桌面上重要的文件
3、下载xp系统自动安装版:番茄花园ghost xp sp3硬盘安装版V2017
4、解压工具:WinRAR或好压解压软件
二、下载xp系统安装步骤如下
1、下载xp系统自动安装版文件到C盘之外的分区,比如保存到D盘,右键使用WinRAR等软件解压出来;
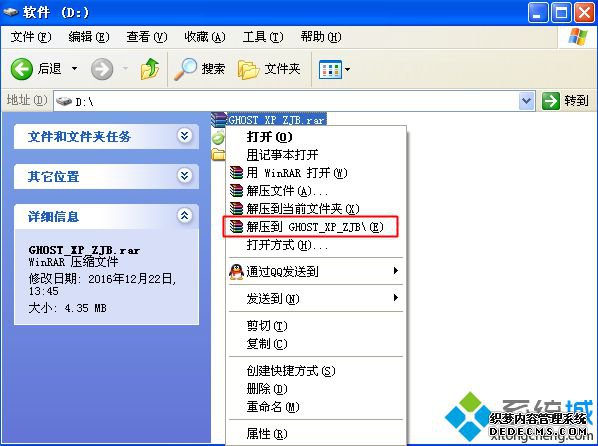
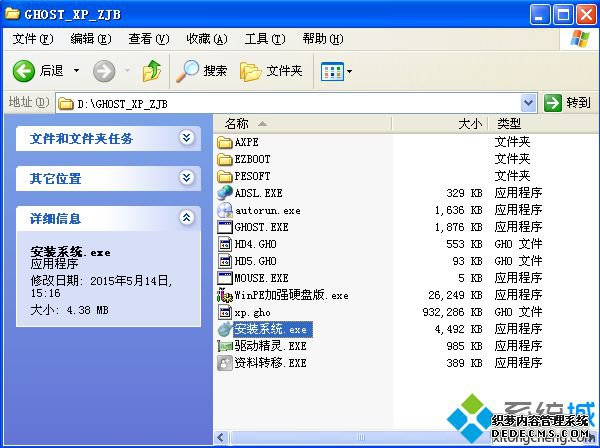
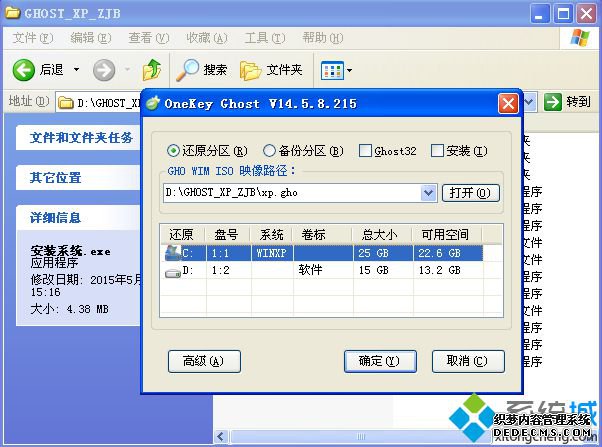
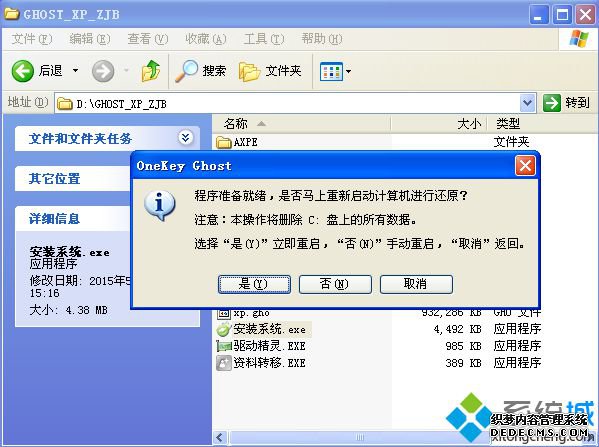
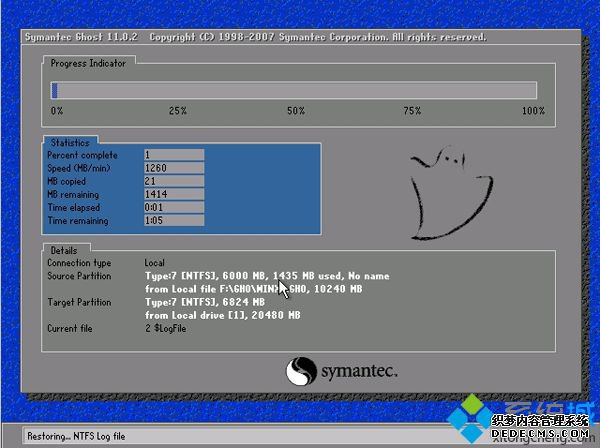
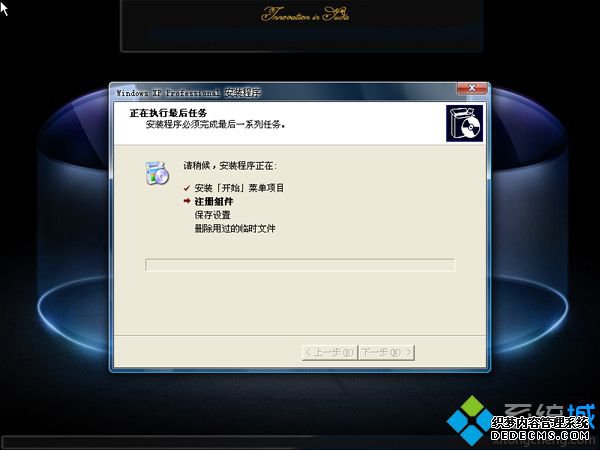

以上就是下载xp系统安装教程,还不懂下载xp系统怎么安装的用户,可以按照上面的步骤来操作。
------相关信息------



