光盘是给电脑做系统最原始的工具,以前买电脑都会附赠系统光盘,不管是新电脑还是旧电脑,都可以通过光盘做系统,现在大部分的电脑都是win7系统,win7系统一向以成熟稳定的特性为人所知,即便如此,win7也会出现一些系统故障,系统发生故障通常要重做系统,如果有光盘,就可以用光盘重做系统win7,下面系统城小编跟大家介绍用光盘重做win7步骤。
相关教程:win7原版光盘怎么安装
一、重做准备
1、备份C盘和桌面文件
2、配有光驱或外置光驱的电脑
3、系统光盘:怎么刻录win7系统安装光盘
4、操作系统:win7旗舰版下载
二、从光盘启动设置
1、在开机或重启画面时,按下对应的按键进入BIOS,通常为DEL、ESC、F2等;
2、按上下方向键选择Advanced BIOS Features回车;
3、选择1st Boot Device或First Boot Device回车;
4、选择CDROM回车,有些主板需按F5或PageUp或加号将CD/DVD移动到第一位;
5、接着再将2nd Boot Device设置成HDD或HardDrive,表示硬盘,最后按F10回车保存重启;
6、如果是常见BIOS界面,使用←→方向键移动至Boot或Startup,使用”-”或”+”号将带CD/DVD的选项移动到第一位;
7、按下F10(部分电脑为F4、F8)保存当前设置,按下回车键重启。
详细图文查看:怎么设置从光盘启动
三、光盘重做系统win7步骤如下
1、在电脑光驱上放入win7系统光盘,重启后不停按F12、F11、Esc等启动热键,在弹出的启动菜单中选择DVD选项,按下回车键,不支持快捷键的老旧机型参考第二点进入BIOS设置光驱为第一启动项;

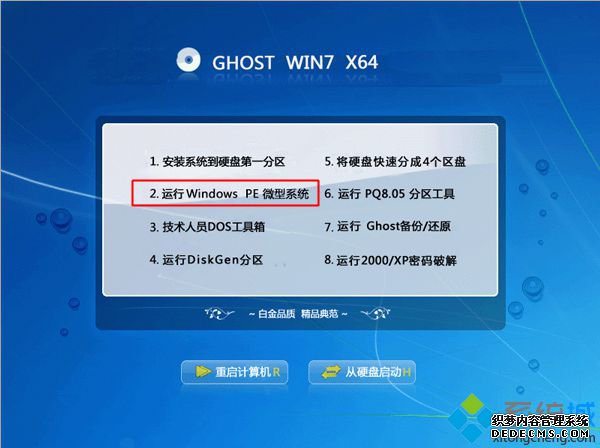
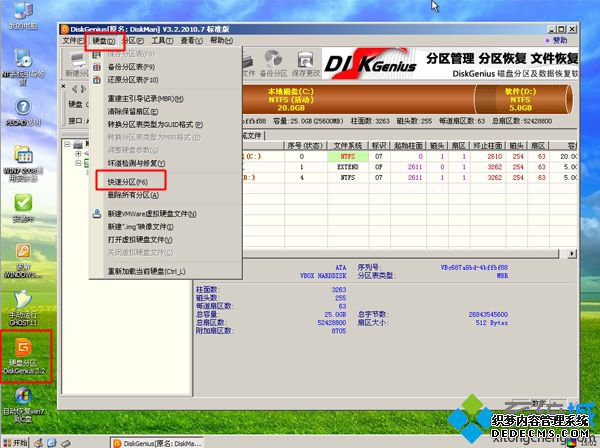

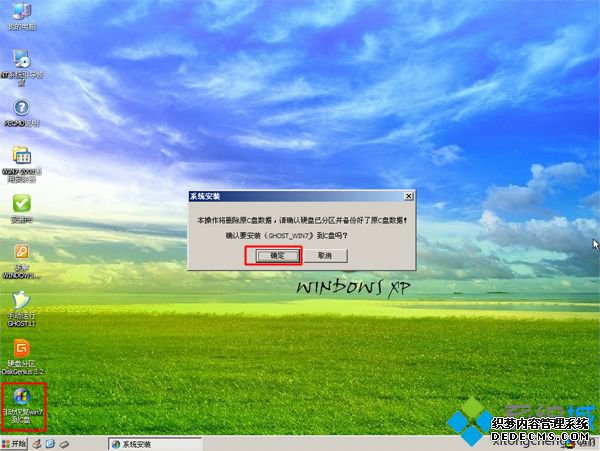
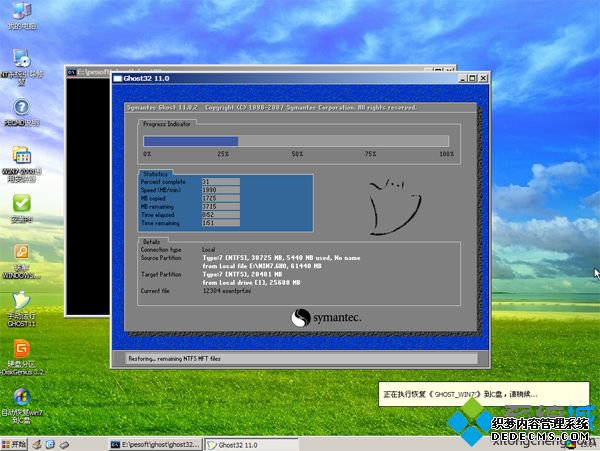


到这边光盘怎么重做系统的过程就介绍完了,在win7出现故障时,就可以按照上面的方法通过光盘重做系统win7。



