作为最受欢迎的操作系统,win7一直是用户装系统的首选,因为win7是微软最成熟最稳定的系统,不仅功能强大,也具备良好的兼容性能,但是电脑在使用过程中难免会出现大大小小的问题,诸如系统运行慢、中毒等等,有些用户会选择重装系统,现在重装系统也很快,在系统城下载win7 ghost系统,就可以直接解压重装,下面小编跟大家介绍win7ghost重装系统步骤。
重装须知:
1、如果当前系统可以正常使用,直接解压重装,如果系统已经损坏,需要用U盘重装
2、一般情况下内存2G以下重装32位系统,内存4G以上重装64位系统
3、如果提示无法运行安装程序,说明安装工具只适用32位或64位系统,此时可以提取gho文件,然后下载同时支持32位和64位的一键ghost重装,一键ghost重装win7教程
相关教程:
如何在线重装win7系统
大白菜u盘装系统教程视频
安装系统时提示您还没有指定ghost32/ghost64位置怎么解决
一、重装准备
1、备份C盘及桌面重要文件
2、win7 ghost系统下载:雨林木风YLMF Win7 64位旗舰版iso镜像下载
3、解压软件:WinRAR或好压等解压工具
二、重装系统win7ghost步骤如下
1、将win7ghost系统iso文件下载到C盘之外的分区,比如D盘,右键使用WinRAR等软件解压到当前路径;
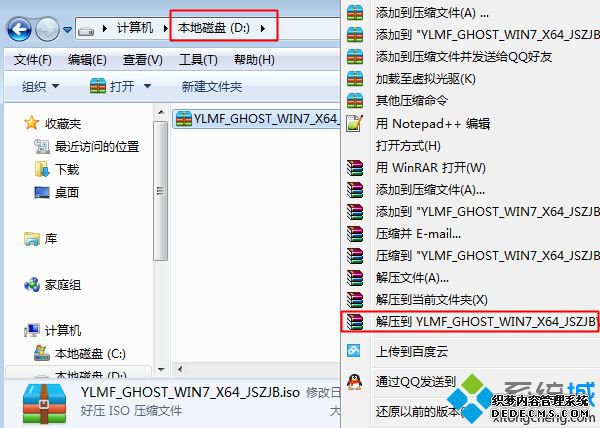
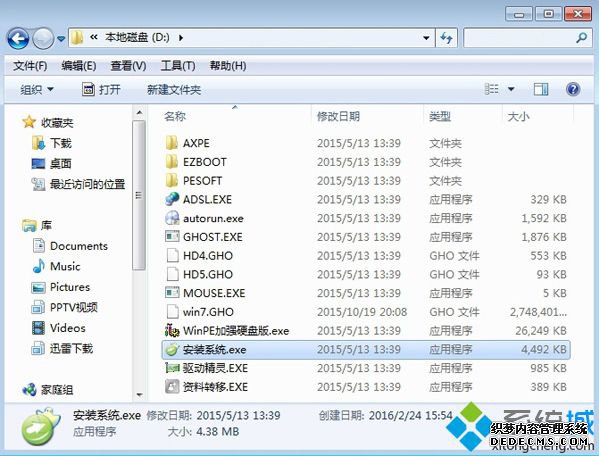

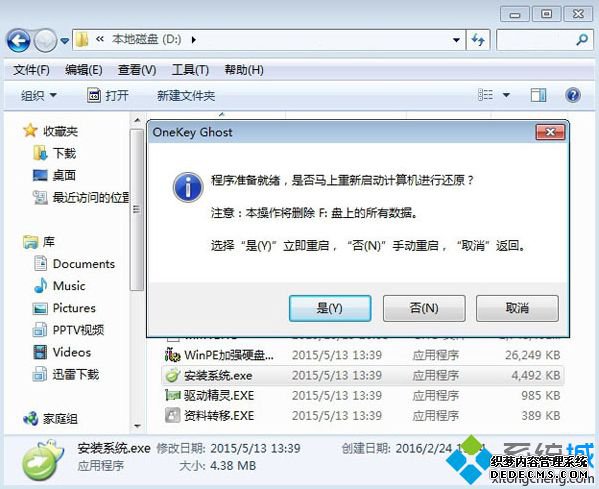
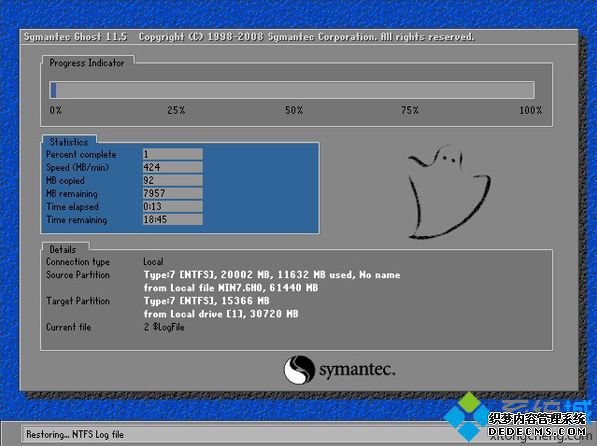


重装系统win7 ghost步骤就是这样了,从上面的教程可以看出win7 ghost重装系统方法很简单,如果有需要重装系统的用户,可以学习下这个教程。
------相关信息------



