越来越多的用户学会了自己用U盘装系统,电脑都可以通过U盘启动来安装各种操作系统,包括笔记本电脑,现在笔记本电脑大部分是安装win7系统,因为win7系统更加稳定成熟,很多新手用户觉得U盘启动装笔记本win7系统过程复杂,其实安装步骤很简单,刚开始自己设置U盘启动,选择安装系统位置,后面都是自动完成,本文系统城小编跟大家介绍U盘启动怎么自己装笔记本win7系统的方法。
相关事项:
1、如果当前笔记本电脑没有系统或系统已经损坏,要使用另一台可用的电脑制作启动U盘
2、如果内存2G及以下32位x86系统,内存4G及以上,选择64位x64系统
3、如果之前有系统,需备份C盘和桌面文件,如果系统损坏,则进入PE备份,系统崩溃进pe备份C盘桌面数据方法
相关教程:大白菜u盘安装原版win7系统教程
一、安装准备工作
1、系统镜像下载:笔记本win7系统下载
2、4G及以上U盘:大白菜u盘制作教程
二、启动设置:怎么设置开机从U盘启动
三、u盘启动自己装笔记本win7系统步骤如下
1、制作好U盘启动盘之后,将下载的笔记本win7系统iso文件直接复制到U盘的GHO目录下;



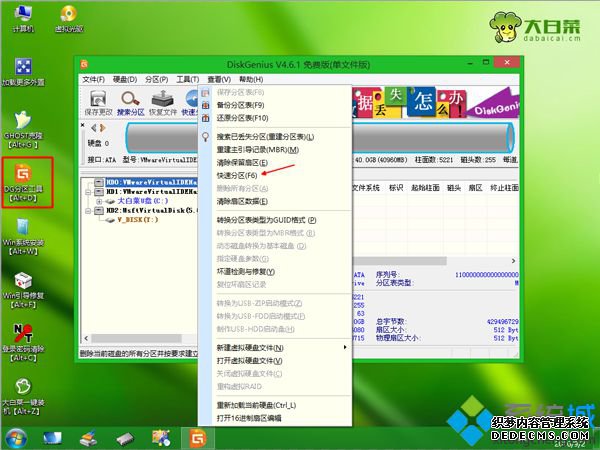


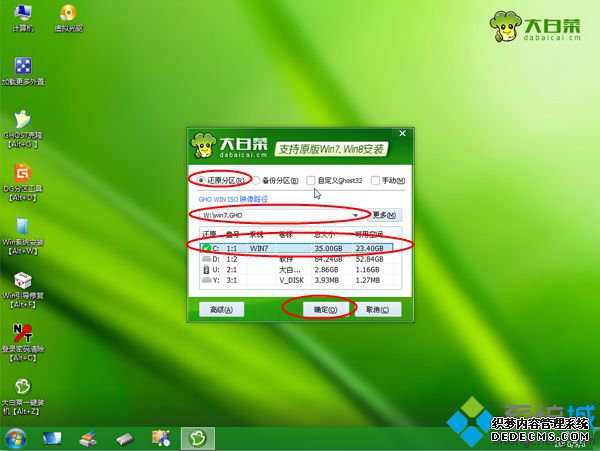
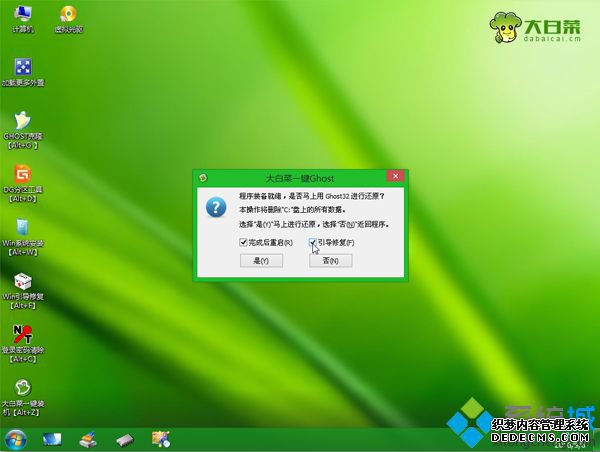
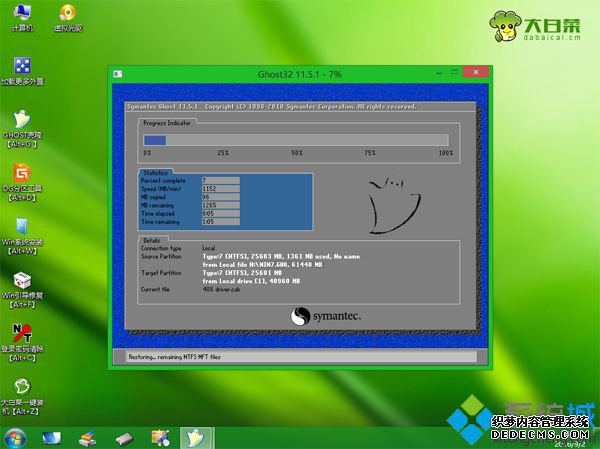
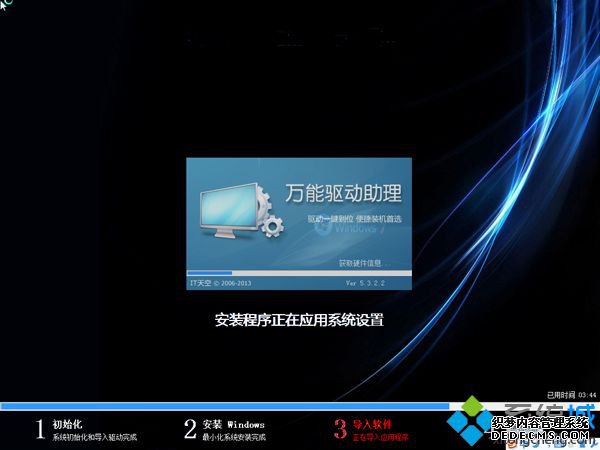

到这边u盘启动怎么自己装笔记本win7系统的全部过程就介绍完了,大家只需要根据这个步骤来操作,就可以自己用U盘装笔记本win7系统了。
------相关信息------



