现在电脑已经很普遍,一些用户在使用电脑过程中经常由于不当操作导致系统故障,比如系统中毒、系统崩溃等等,如果系统已经无法正常使用,就需要从装系统,现在U盘从装系统比较普遍,因为U盘比较常见,而且体积小,而且电脑都有usb接口,那么要怎样用U盘从装系统呢?其实应用U盘从装系统步骤并不难,下面跟系统城小编一起来学习下U盘怎么从装系统的步骤。
相关事项:
1、如果当前系统已经损坏,要使用另一台可用的电脑制作启动U盘
2、如果内存2G以下从装32位x86系统,内存4G及以上,选择64位x64系统
3、从装系统前需备份C盘和桌面文件,如果系统损坏,则进入PE备份,系统崩溃进pe备份C盘桌面数据方法
相关教程:u盘启动装原版win7系统教程
一、从装准备工作
1、系统镜像下载:win7系统破解版下载
2、4G及以上U盘:大白菜u盘制作教程
二、启动设置:怎么设置开机从U盘启动
三、U盘从装系统步骤如下
1、制作好U盘启动盘之后,将下载的系统iso文件直接复制到U盘的GHO目录下;



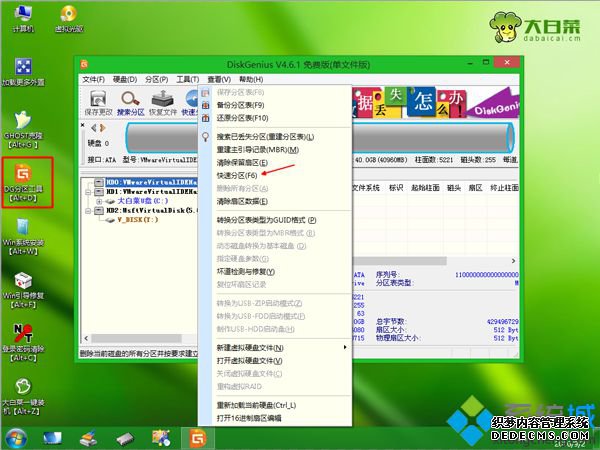


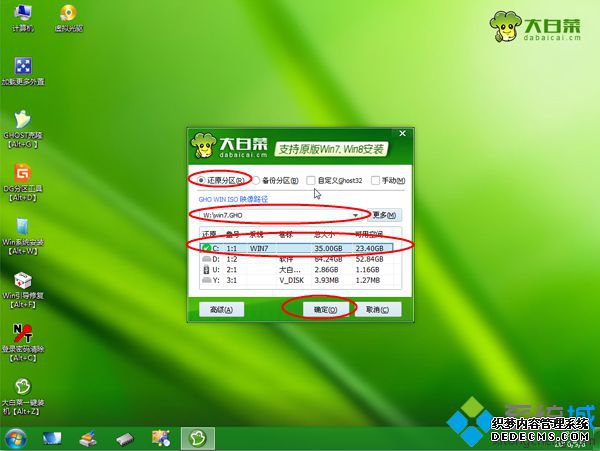
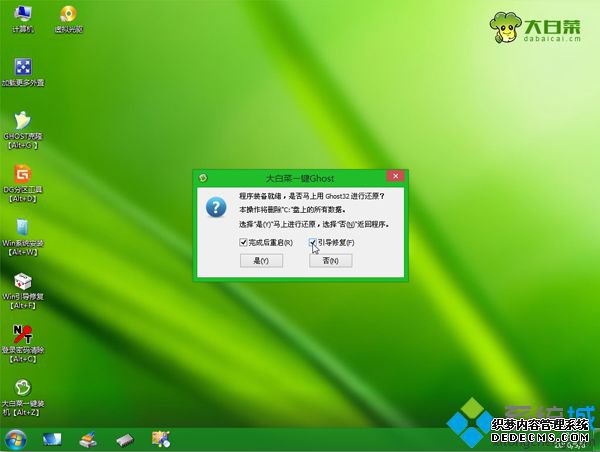
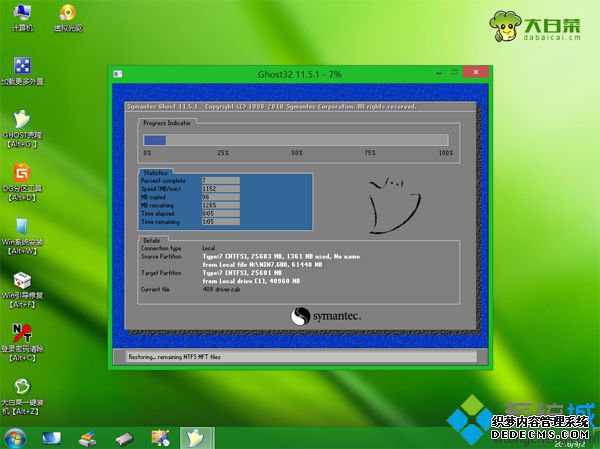
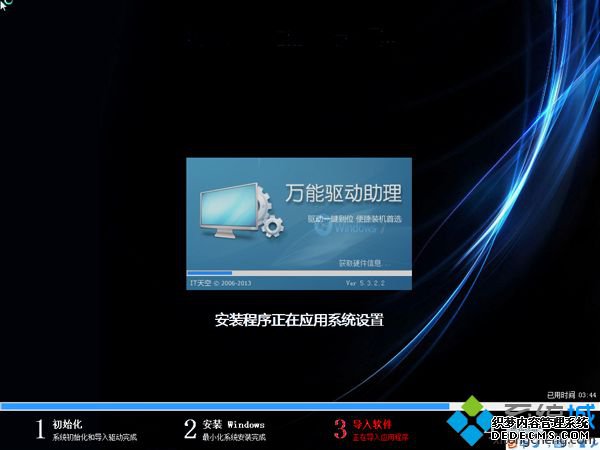

以上就是如何使用U盘系统从装的全部过程,大家在系统出现故障时,可以按照上面的方法用U盘从装系统。
------相关信息------



