固态硬盘读写速度快,体积小等特点吸引了越来越多的用户,很多人都把机械硬盘换成固态硬盘,然后在固态硬盘上装系统,比如win7,固态硬盘装系统后,电脑启动速度将大大加快,固态硬盘装系统win7需要用U盘,先进行4k对齐并分区,然后才能装系统,下面系统城小编跟大家分享ssd安装win7步骤。
安装须知:
1、如果是新固态硬盘,制作U盘启动盘需要借助另一台可用的电脑
2、如果内存2G及以下选择32位x86系统,内存4G及以上,选择64位x64系统
3、为了发挥固态硬盘读写性能,安装系统之前需要开启硬盘AHCI模式
相关教程:
怎么看ssd有没有4k对齐
固态硬盘怎么装原版win7系统
一、安装准备工作
1、ssd固态硬盘安装到电脑上
2、系统镜像下载:win7旗舰版64位系统下载
3、4G及以上U盘:如何制作大白菜u盘启动盘
二、启动设置及开启AHCI:
怎么设置开机从U盘启动
进bios设置硬盘ahci模式方法
三、固态硬盘装系统win7步骤如下
1、根据上面的教程制作好大白菜U盘启动盘,然后将下载的win7系统iso文件直接复制到U盘的GHO目录下;



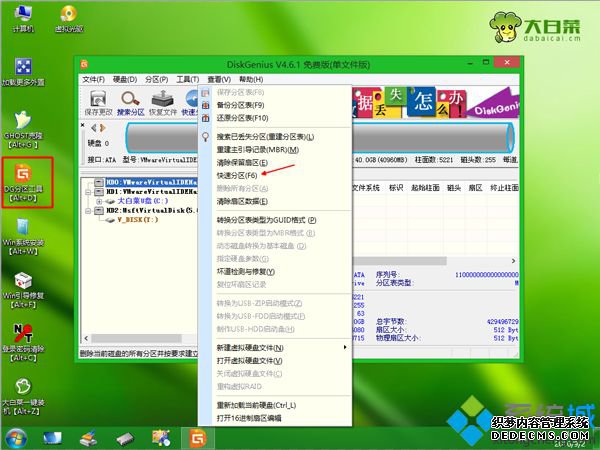


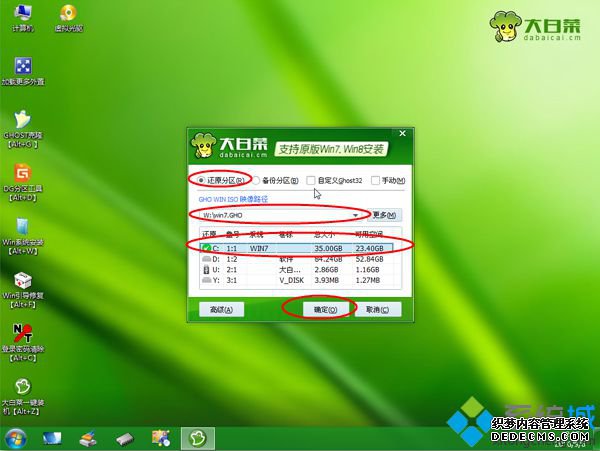
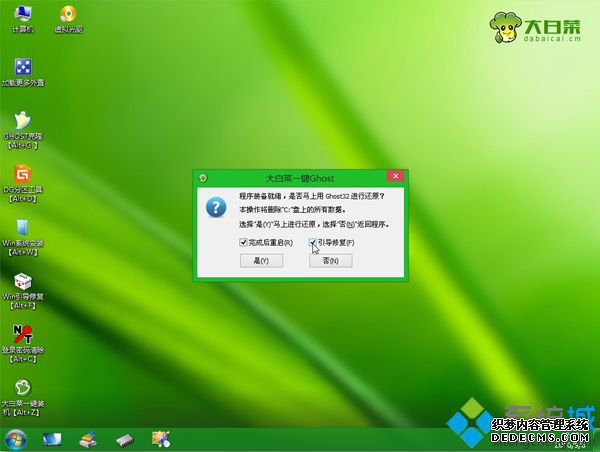
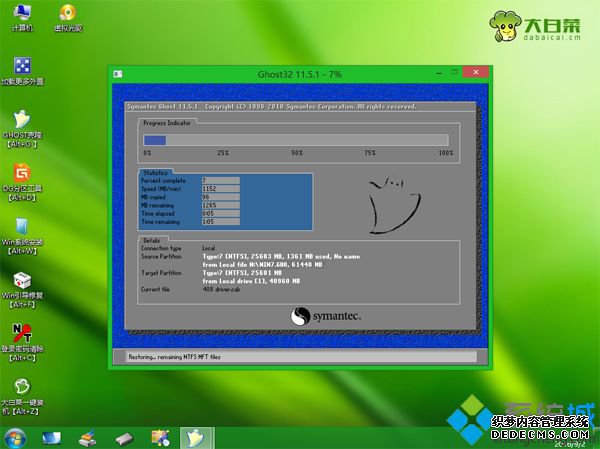
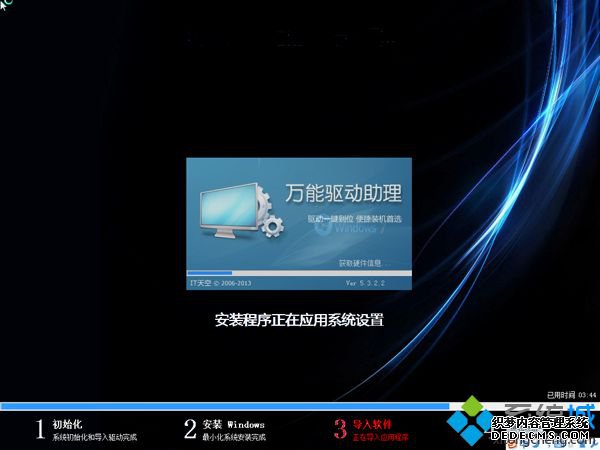

ssd固态硬盘装系统win7教程就为大家介绍到这边,如果你还不懂固态硬盘怎么装系统win7,就可以按照上面的方法来安装。
------相关信息------



