雨林木风win7是最受用户欢迎的系统之一,雨林木风win7安装步骤很简单,在系统城下载到雨林木风ghost win7到本地,解压后就可以直接硬盘一键安装,由于雨林木风win7集成了硬件驱动,大家在安装后不用担心驱动的问题,非常适合小白用户安装系统,下面系统城小编跟大家介绍雨林木风win7硬盘安装教程。
安装须知:
1、如果当前系统可以正常使用,直接解压安装,如果系统已经损坏,需要用U盘安装
2、如果提示无法运行安装程序,说明安装工具只适用32位或64位系统,此时可以提取gho文件,然后下载onekey ghost安装,onekey ghost安装系统步骤
相关教程:安装系统时提示您还没有指定ghost32/ghost64位置怎么解决
一、安装准备
1、备份C盘及桌面重要文件
2、雨林木风ghost win7下载:雨林木风YLMF Win7 64位旗舰版iso镜像下载
3、解压软件:WinRAR或好压等解压工具
二、U盘/光盘安装方法:
雨林木风系统u盘安装教程
雨林木风光盘pe安装步骤
三、雨林木风win7硬盘安装步骤
1、雨林木风win7系统下载后是iso格式的文件,要下载到C盘之外的分区,比如D盘,右键使用WinRAR等软件解压出来;
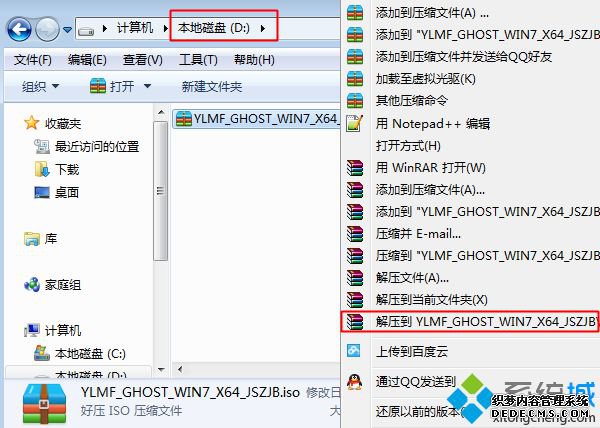
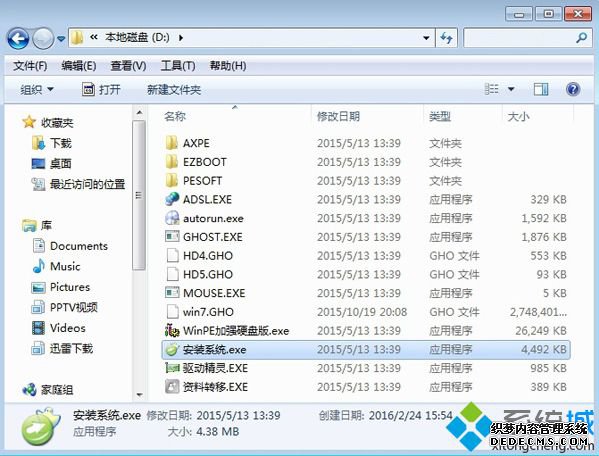

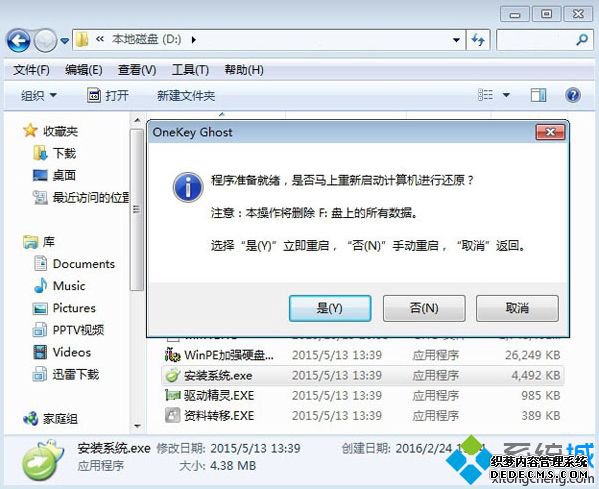
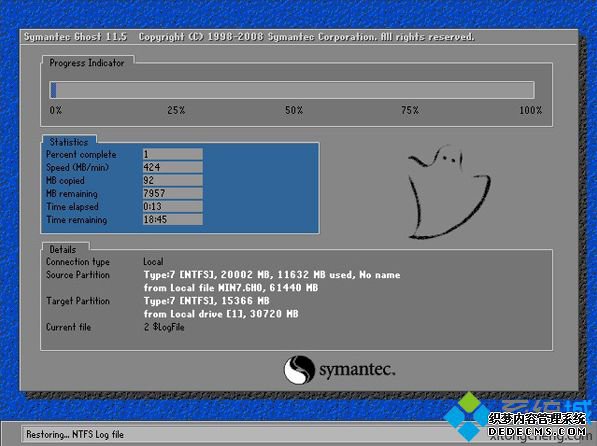


雨林木风win7安装教程就为大家分享到这边,如果你下载了雨林木风ghost win7系统,还不懂怎么安装,就可以根据上面的步骤来安装。
------相关信息------



