作为最主流的操作系统,win7一直是用户安装系统的首选,ghost win7集成了大量硬件驱动,安装过程中自动安装对应的驱动,非常适合新手用户安装,ghost win7可以硬盘解压一键安装,也可以用U盘安装,比如我们可以用大白菜安装Ghost win7,本文系统城小编将为大家分享爱那个怎么用大白菜U盘安装ghost win7系统的方法。
安装须知:
1、如果是新电脑或电脑系统无法启动,制作大白菜U盘需要借助另一台可用的电脑
2、如果内存2G以下选择32位(x86)系统,如果内存4G及以上,选择64位(x64)系统
相关阅读:
大白菜安装原版win7教程
系统崩溃进pe备份C盘桌面数据方法
一、安装准备工作
1、ghost win7系统下载:u盘版win7系统下载地址
2、4G及以上U盘:如何制作大白菜u盘启动盘
二、U盘启动设置:怎么设置开机从U盘启动
三、大白菜安装ghost win7步骤如下
1、根据上面的教程制作好大白菜U盘启动盘,然后将下载的ghost win7系统iso文件直接复制到U盘的GHO目录下;



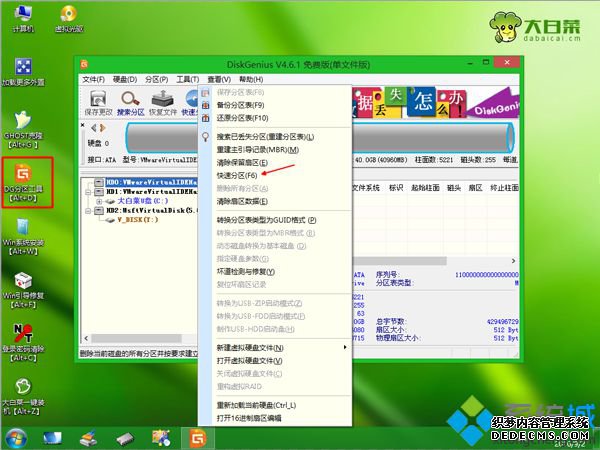


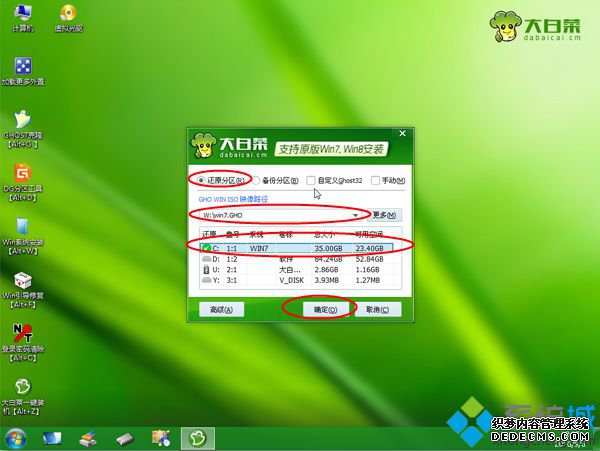
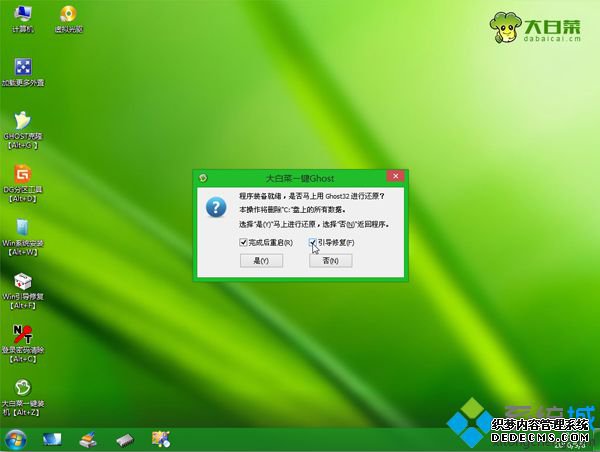
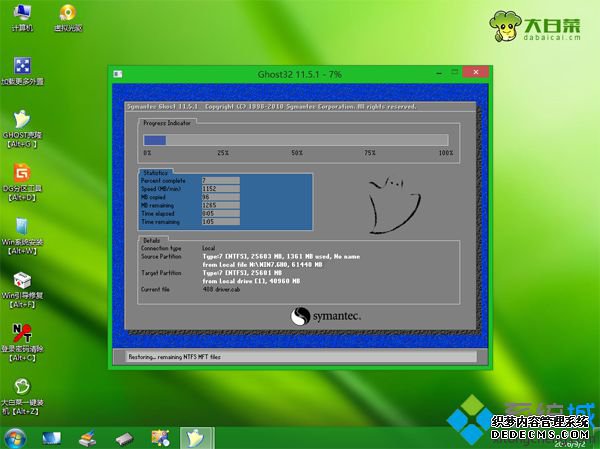
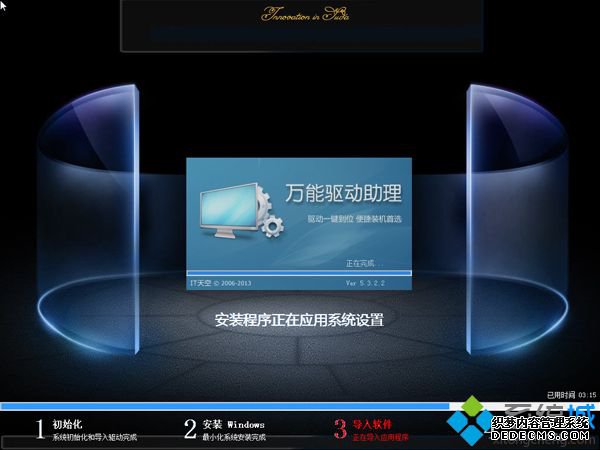

怎么用大白菜U盘安装ghost win7系统的步骤就是这样了,安装过程很简单,只要有U盘,就可以按照上面的教程来安装ghost win7系统。
------相关信息------



